Adobe Illustratorの代わりとして近年大注目を集めているAffinity Designer。
iPad版が、PC版と同等の機能を持っており、iPadだけでの作業も難なくできることも大きな特徴の一つですよね。
とはいえ、日頃からパソコンの作業に慣れている人にとっては、パソコンで作業した方が早い部分も。

iPad版のAffinity Designerが気に入って、Mac版を買ったら作業もサクサク!
iPadを中心に作業している筆者ですが、
[コピー&ペースト]や[文字入力]はパソコンで作業した方が速いですし、完成後はそのままブログに画像を載せるので、iPadで途中まで作成してパソコン側で引き継ぐ方法は非常に効率が良いです。
そこで、今日はiPadとMacの間で作業を引き継ぐ方法を解説していきます!
とっても簡単なので、両方持っている人は絶対にやってみてください。
Affinity Designerは、買い切りで使えるプロ仕様のデザインツールです。
私のように、「Illustratorやってみたいけど毎月お金払うほどではないんだよな…」という方にもとってもオススメ。まだお持ちでない方、、たったの7,000円で入手できます。ぜひご検討を!


この記事のゴール
iPadで作業していたファイルをiCloud上に保存して、Mac、iPad両方から編集できるようになります。
Let’s TRY
- Affinity DesignerのiPad版とMac版を持っている
- iCloudストレージが使える状態である
手順は、大きく以下の二つです。
- ファイルをiCloud上に保存する
- iCloudに保存されたファイルを開く
①、②の手順を、それぞれiPad, Mac版でどのように操作するのか解説していきます。
①ファイルをiCloud 上に保存する
①-1 iPadで作成したファイルをiCloud上に保存する
ドキュメント選択画面で、右上の[設定]ボタンをクリックします。
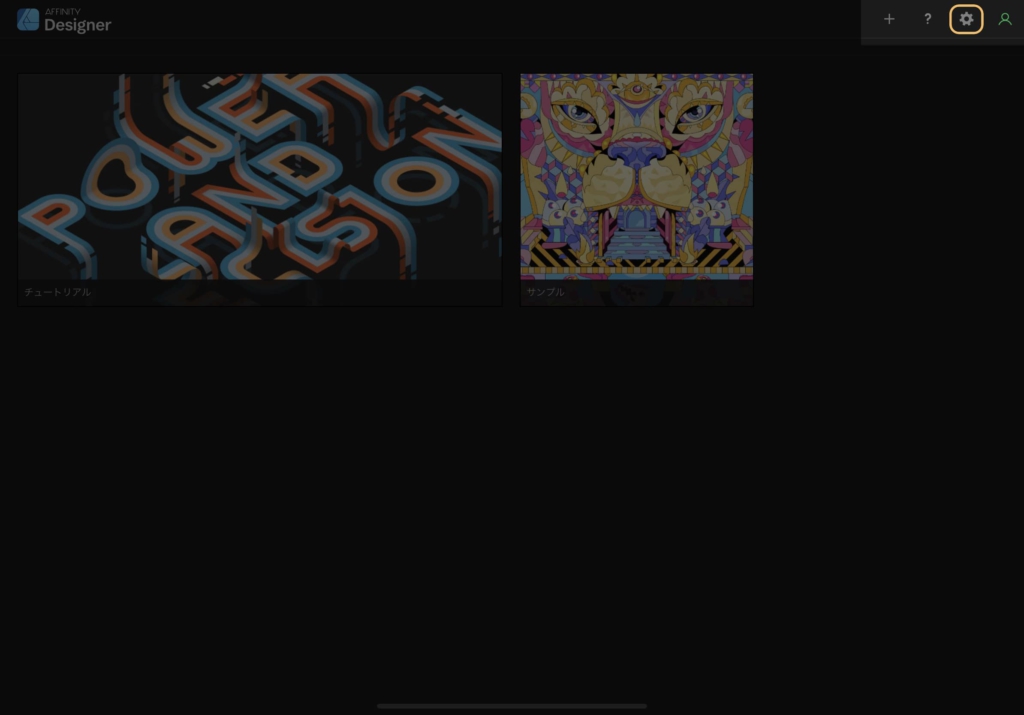
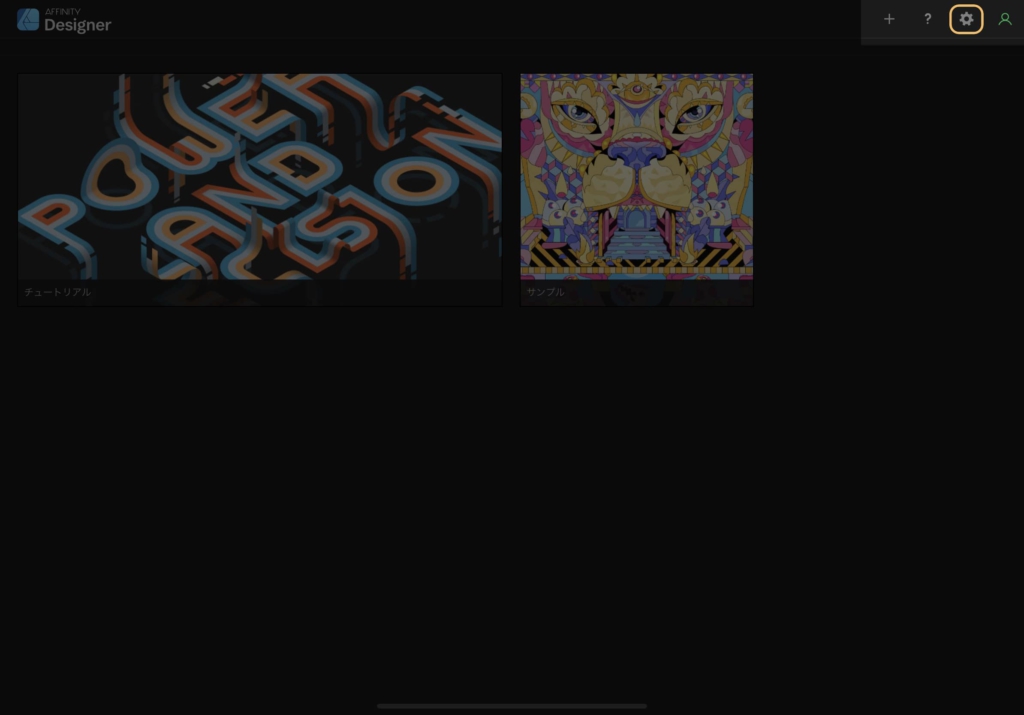
特に設定をしていないと[デフォルトの保存場所]が[自分のiPad]になっているので、[iCloud Drive]に変更して、[完了]で元の画面に戻ります。
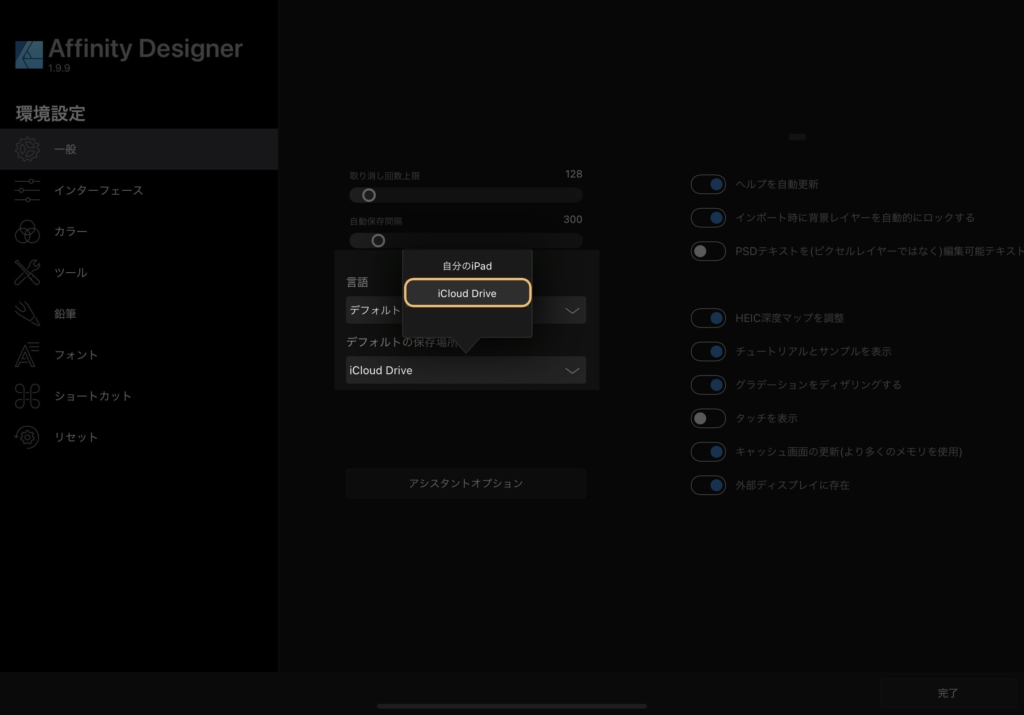
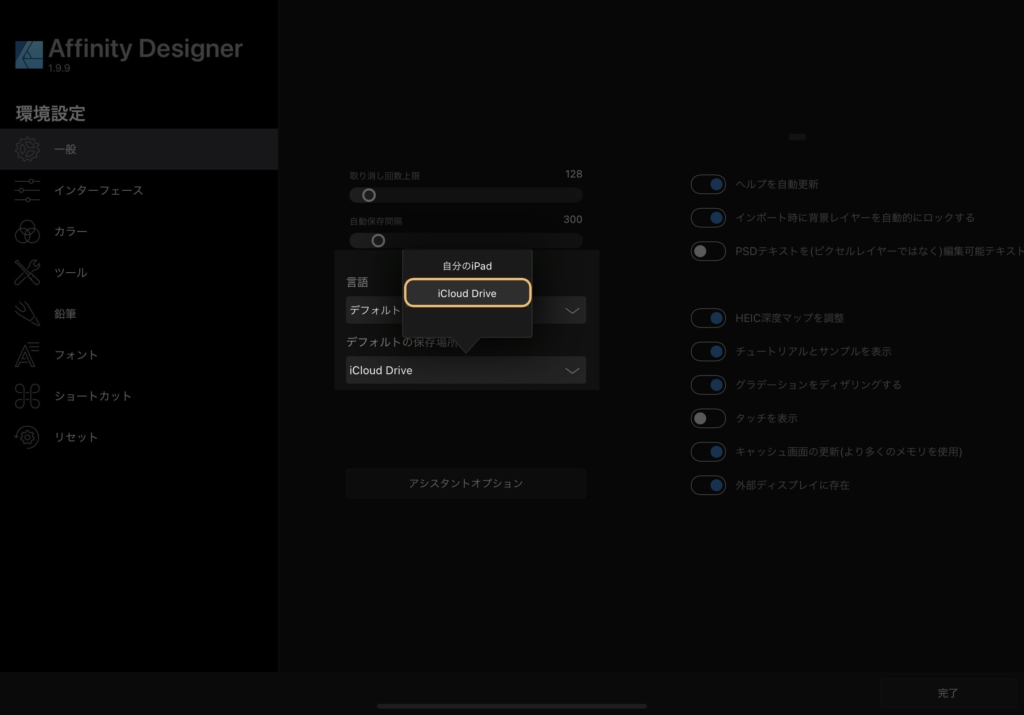
保存したいドキュメントの右下のメニューボタンから「保存」を選択します。
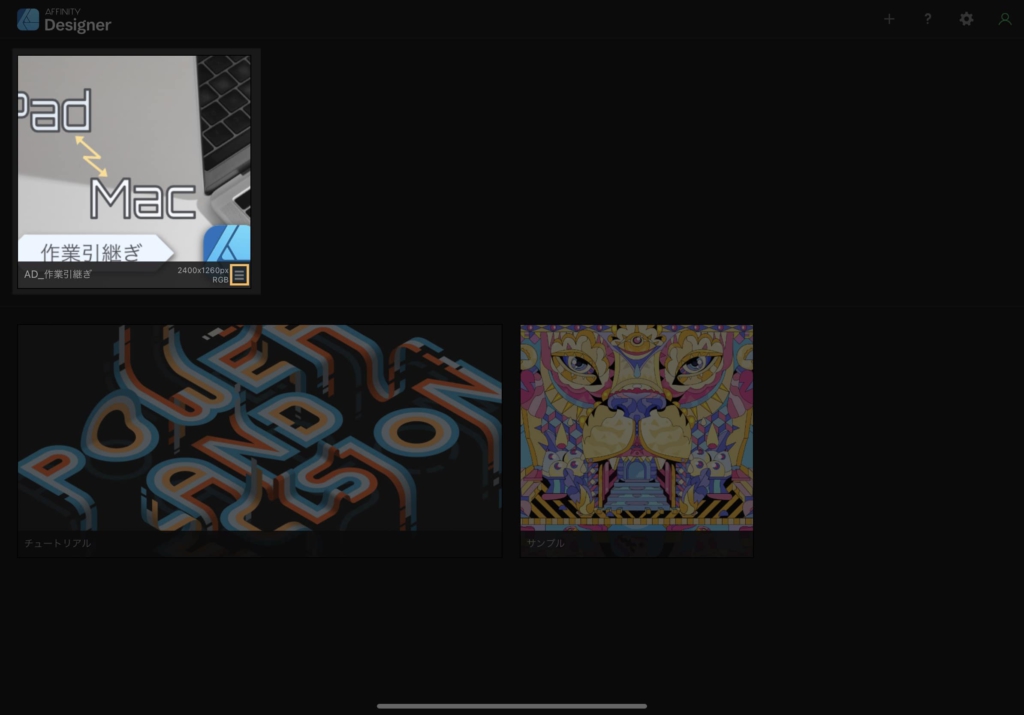
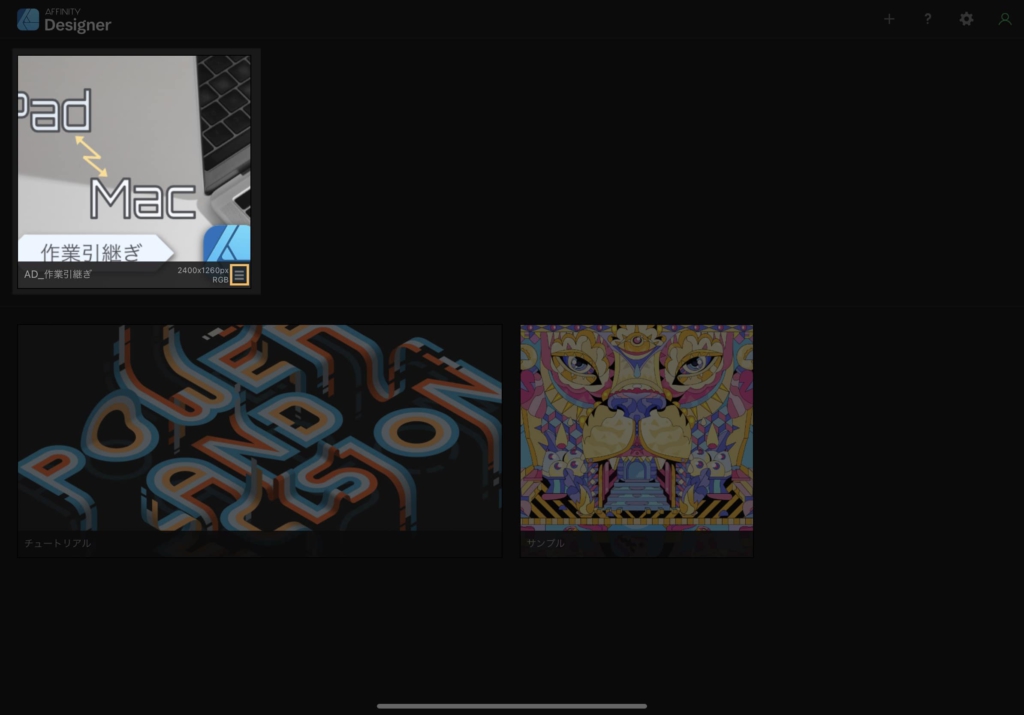
STEP 1が正しく設定できていると、「iCloud Driveに保存中」という画面が確認できます。
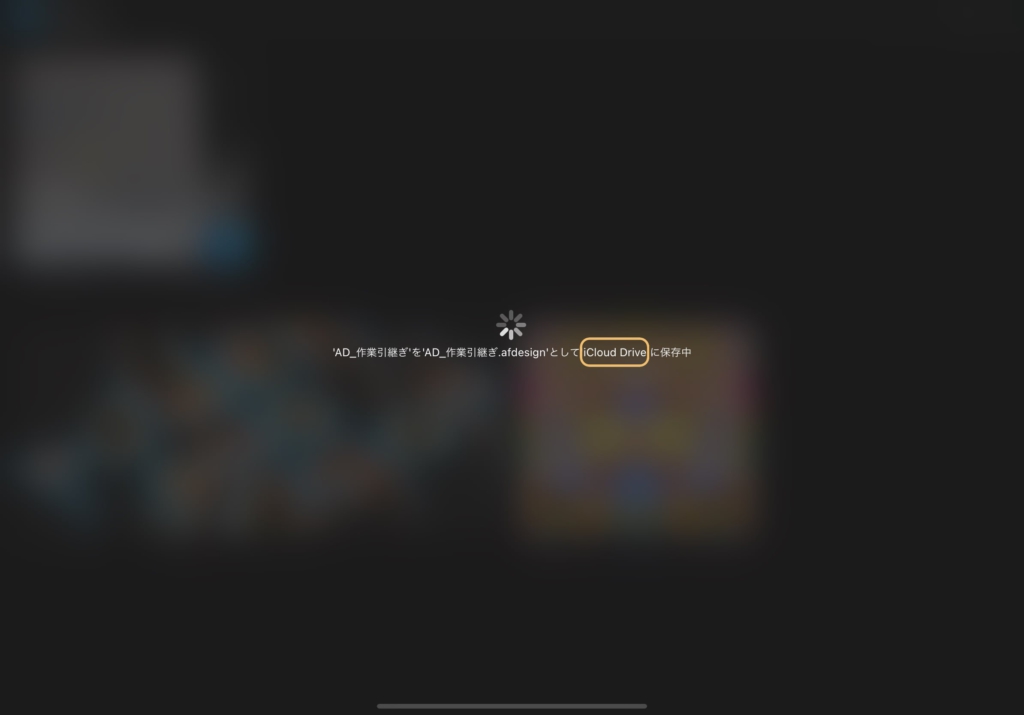
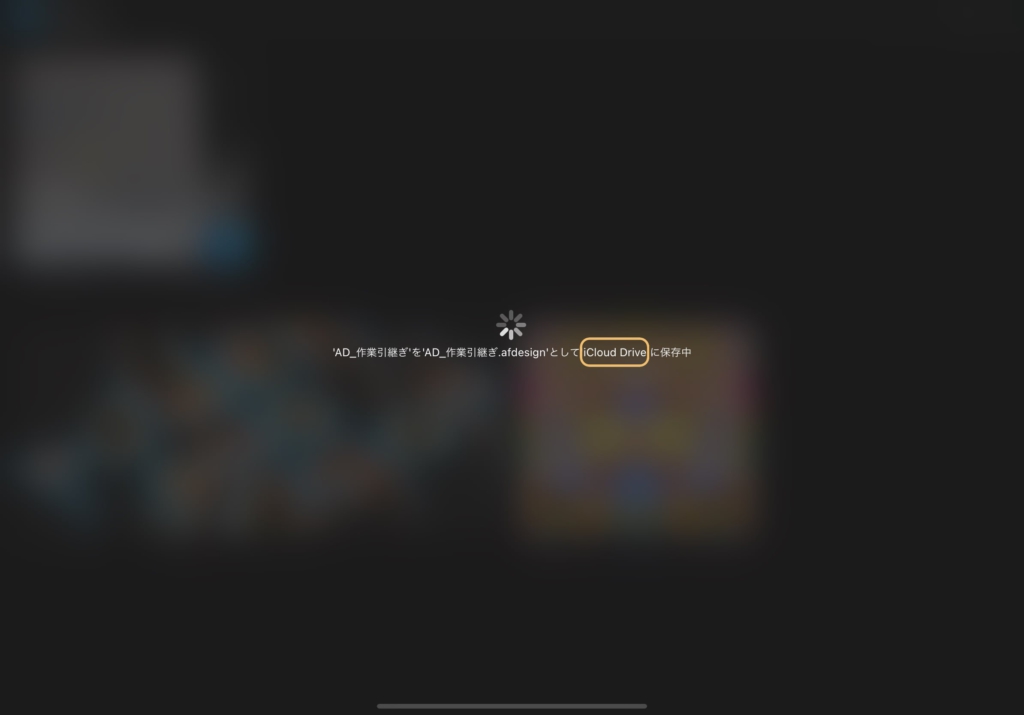
STEP1, 2が正しく行われると、iCloudの中にAffinity Designer専用のフォルダが作成され、Affinityシリーズ専用のファイル形式 “.afdesign” で保存されます。
[保存]をクリックした以降の作業は、Mac側で引き継ぐことができません。
iPadおよびMacで行き来して作業する可能性があるドキュメントについては、保存した後に、同じく右下のメニューボタンから[閉じる]を選ぶように習慣づけると、変更が重複しにくいです。
①-2 Macで作成したファイルをiCloud上に保存する
メニューバーの[ファイル]にある[保存]または[名前を付けて保存]を選択する
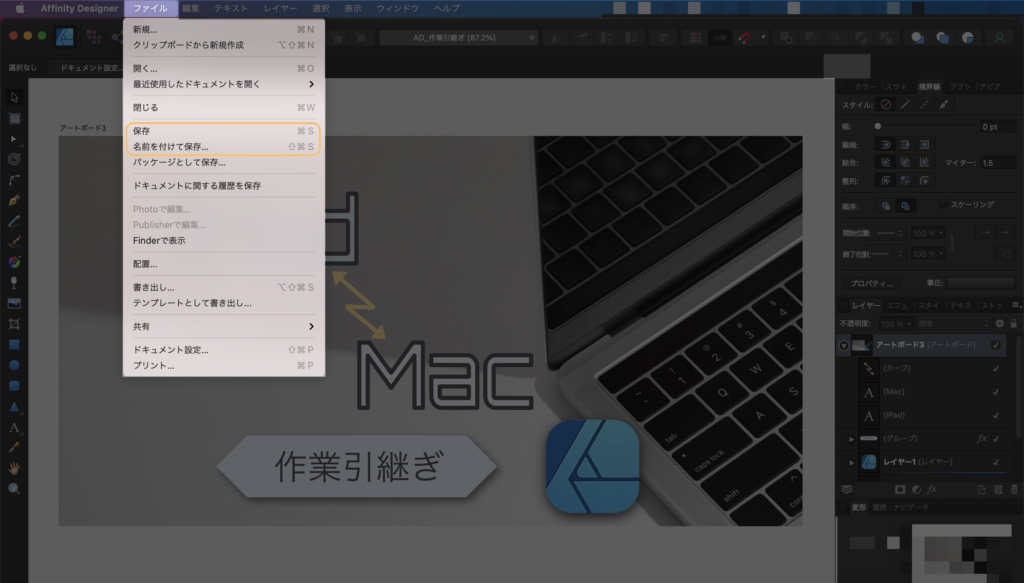
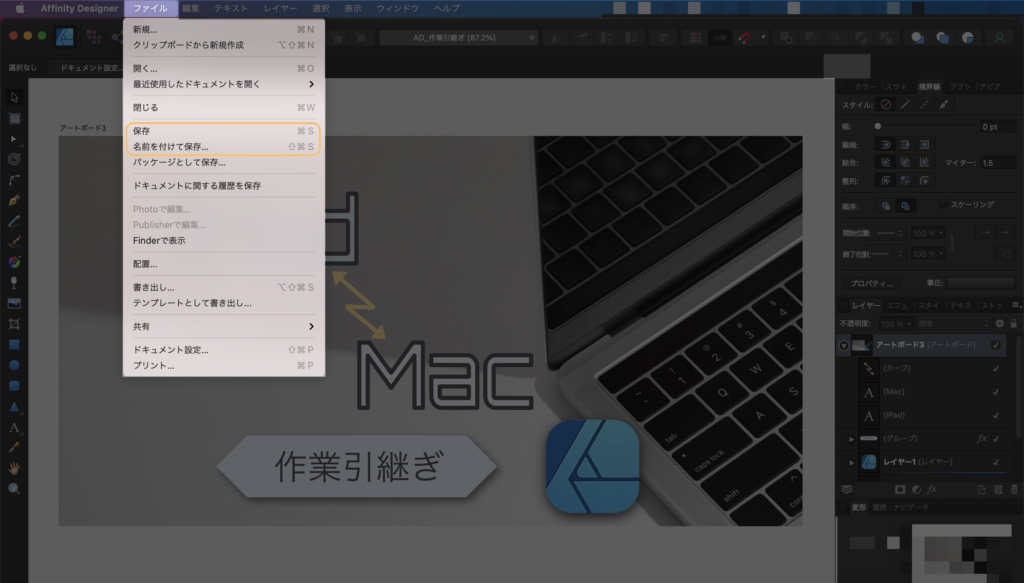
保存するのが初めてではないドキュメントの場合は、必ず[名前を付けて保存]を選択して、保存先を確認してください。
一回でもSTEP2まで実施したら、それ以降は[保存]を選択することでiCloudに保存できるようになります。
保存先がiCloudにある”Affinity Designer”というフォルダであることを確認して、好きな名前を付けて保存する。
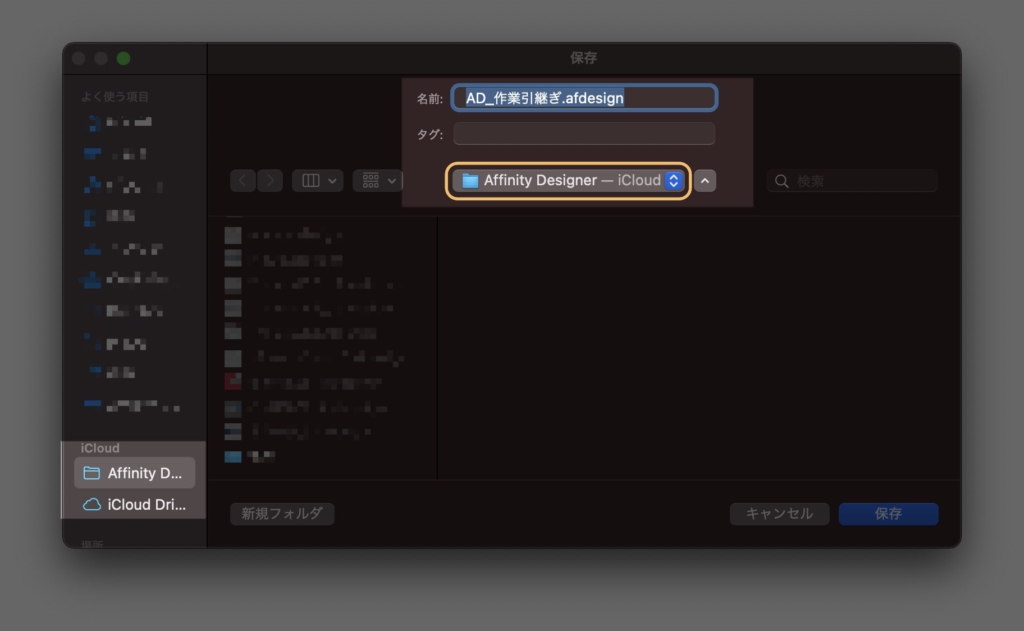
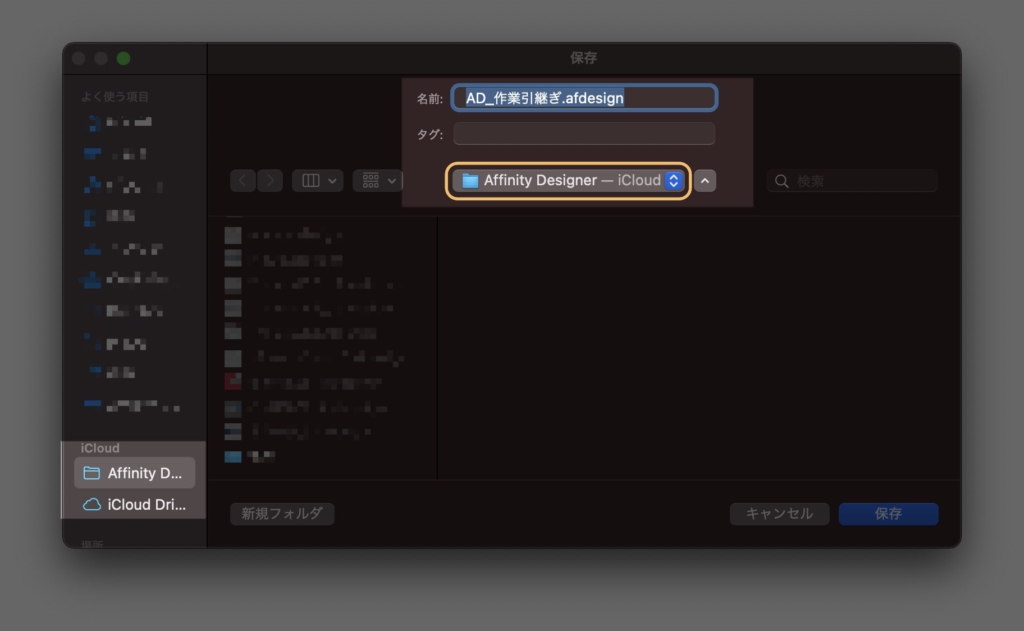



iCloud以外の保存先になってしまっていて変更方法が分からない場合、コメントorご連絡ください!
頂いた内容をもとに記事をアップデートします。
②iCloudに保存されたファイルを開く
②-1 iPadからiCloudに保存されたファイルを開く
ドキュメント選択画面で右上の[+]をタップし、[iCloudから開く]を選択してください。
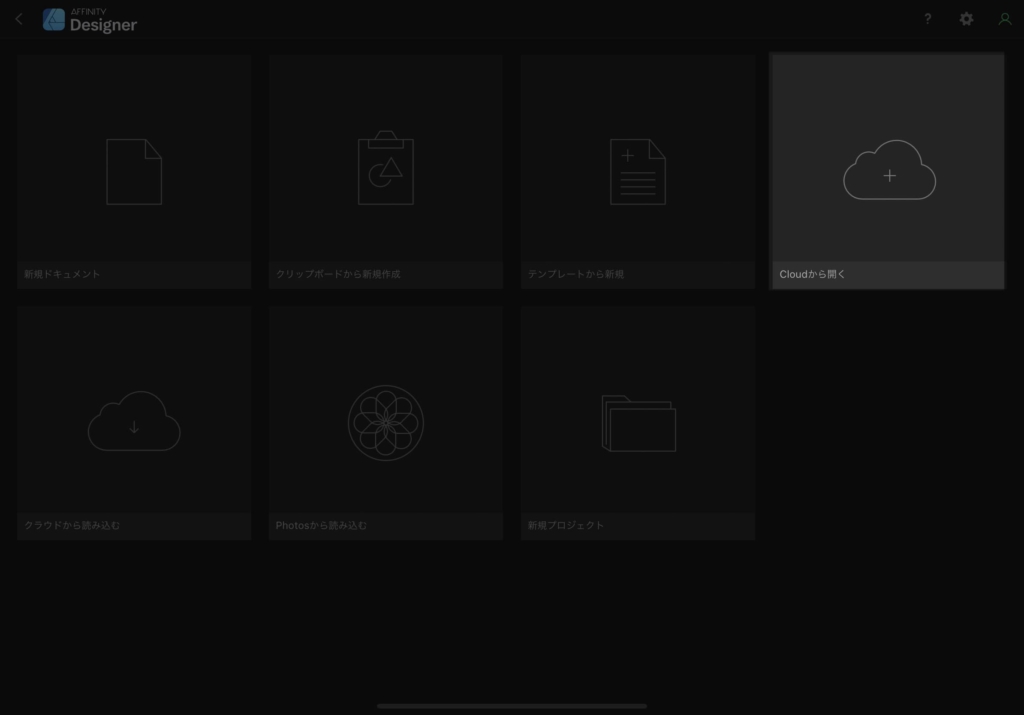
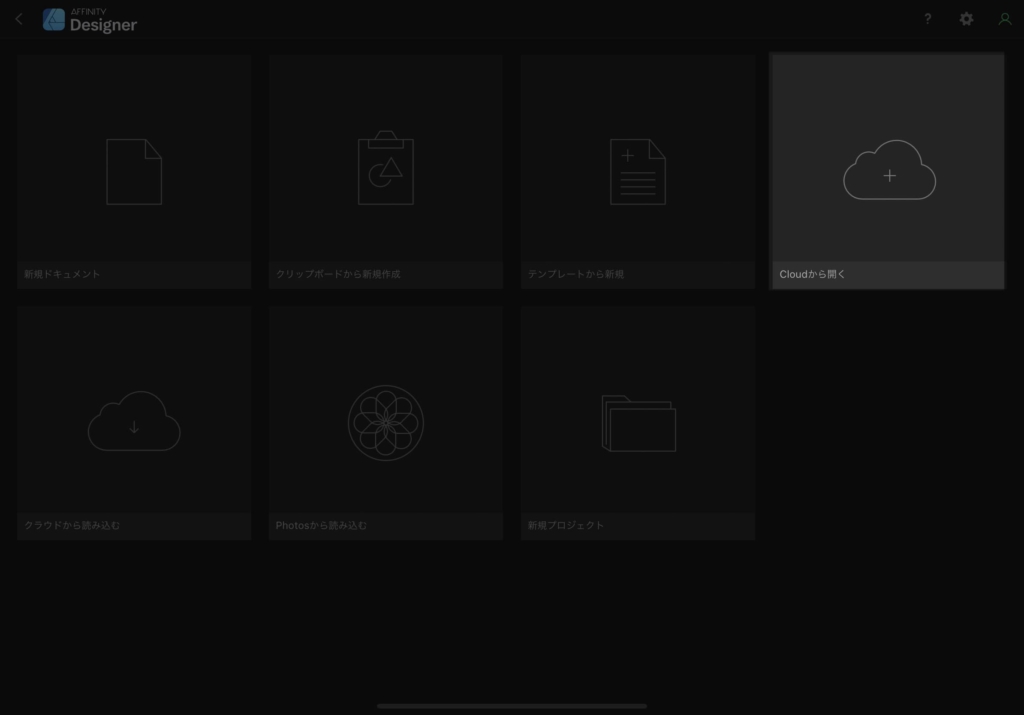
Affinity Designer専用のフォルダが開かれるので、開きたいファイルを選択します。
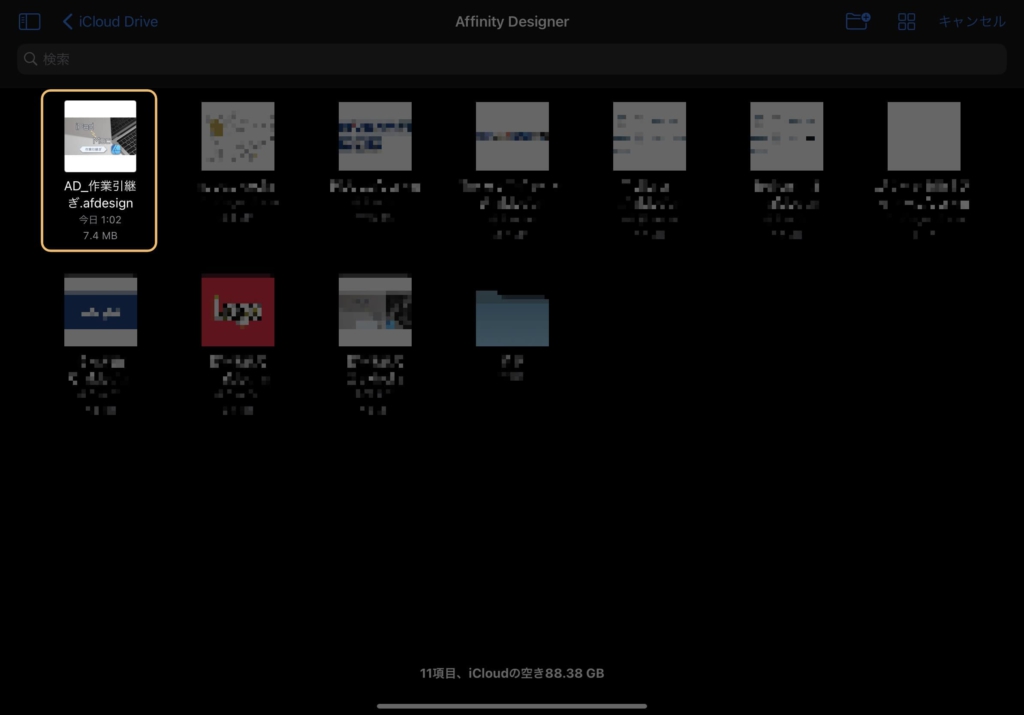
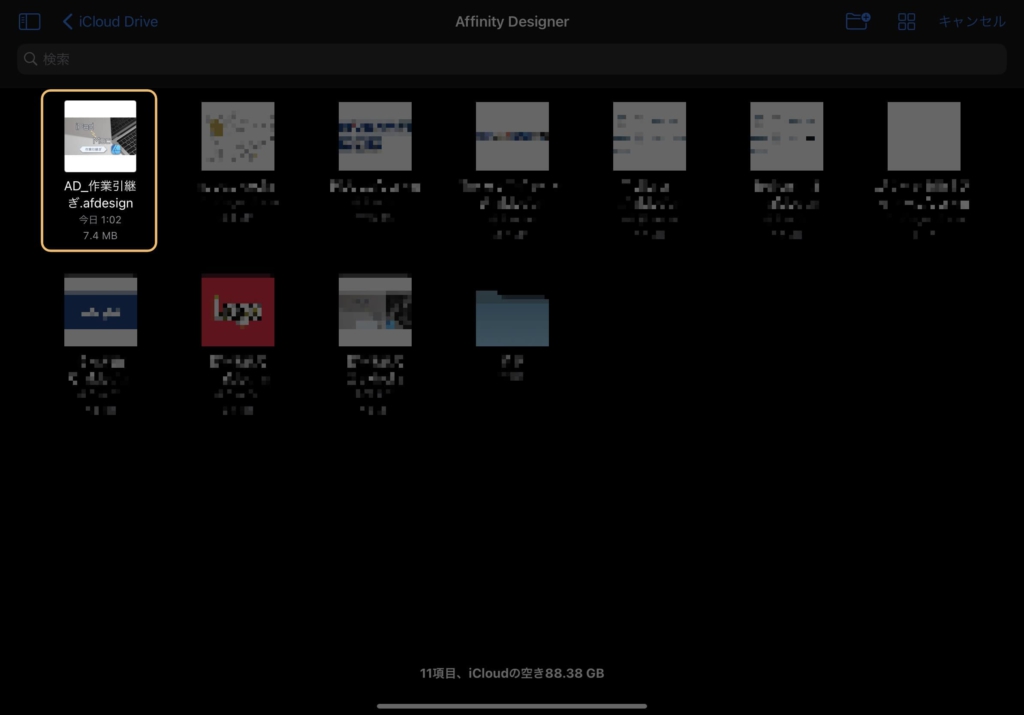
“ファイルアプリ”から開く場合はこちら
“ファイルアプリ”の”場所”から、”iCloud Drive”を選び、その中になる”Affinity Designer”を選択します。
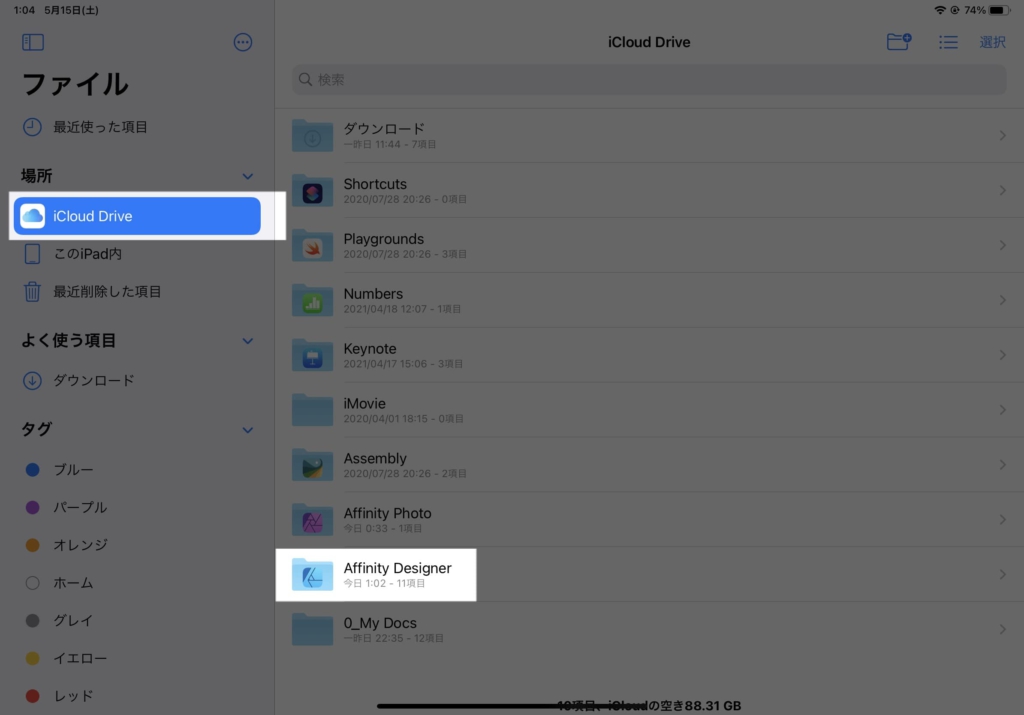
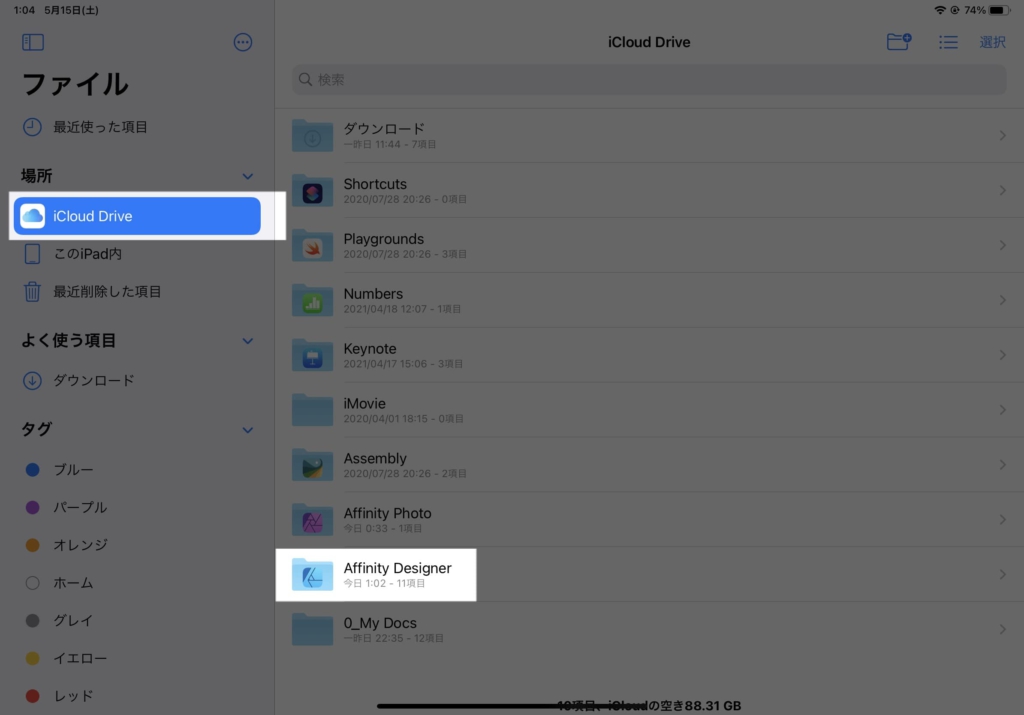
保存されているドキュメントが一覧で表示されるので、開きたいファイルを選択してください。
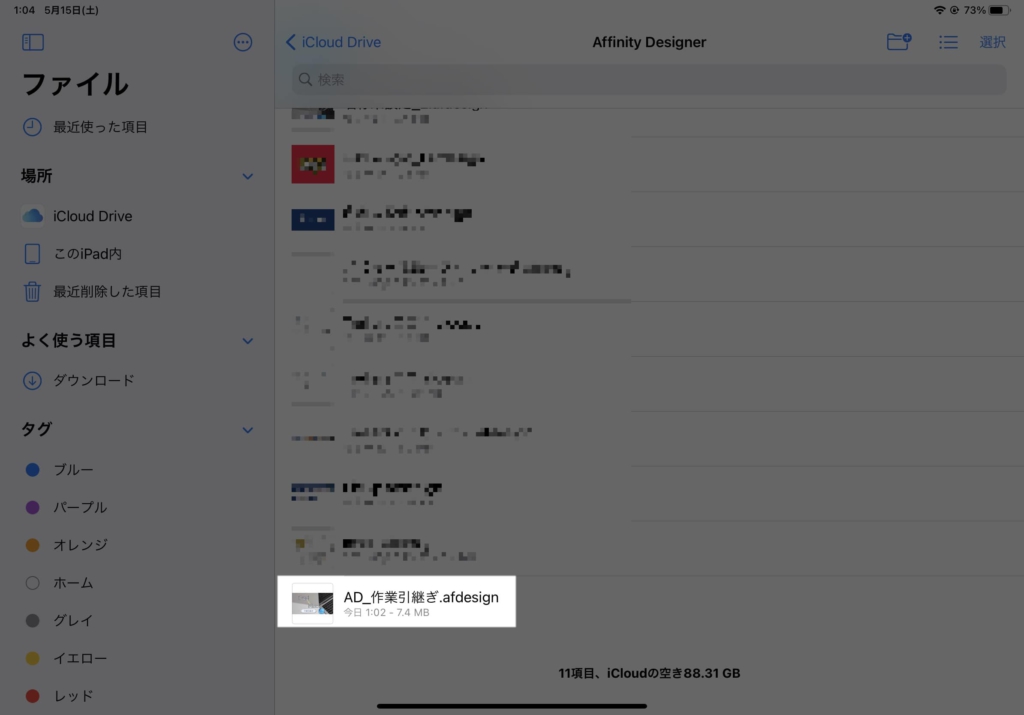
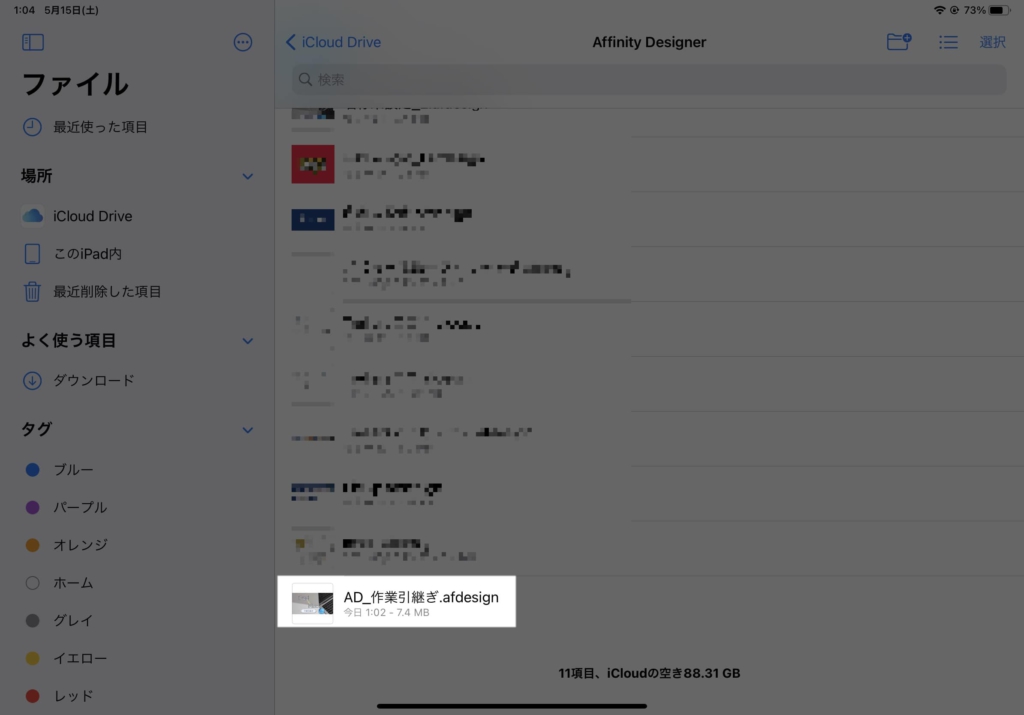
②-2 MacからiCloudに保存されたファイルを開く
まとめ
iPadとMacの間でストレスなく連携ができるだけで、作業効率も大幅UP間違いなし!
私は、両方で使うようになってから、より一層Affinity Designerのファンになりました。
どちらかのデバイスのみで使っている方、是非検討してみてください。



