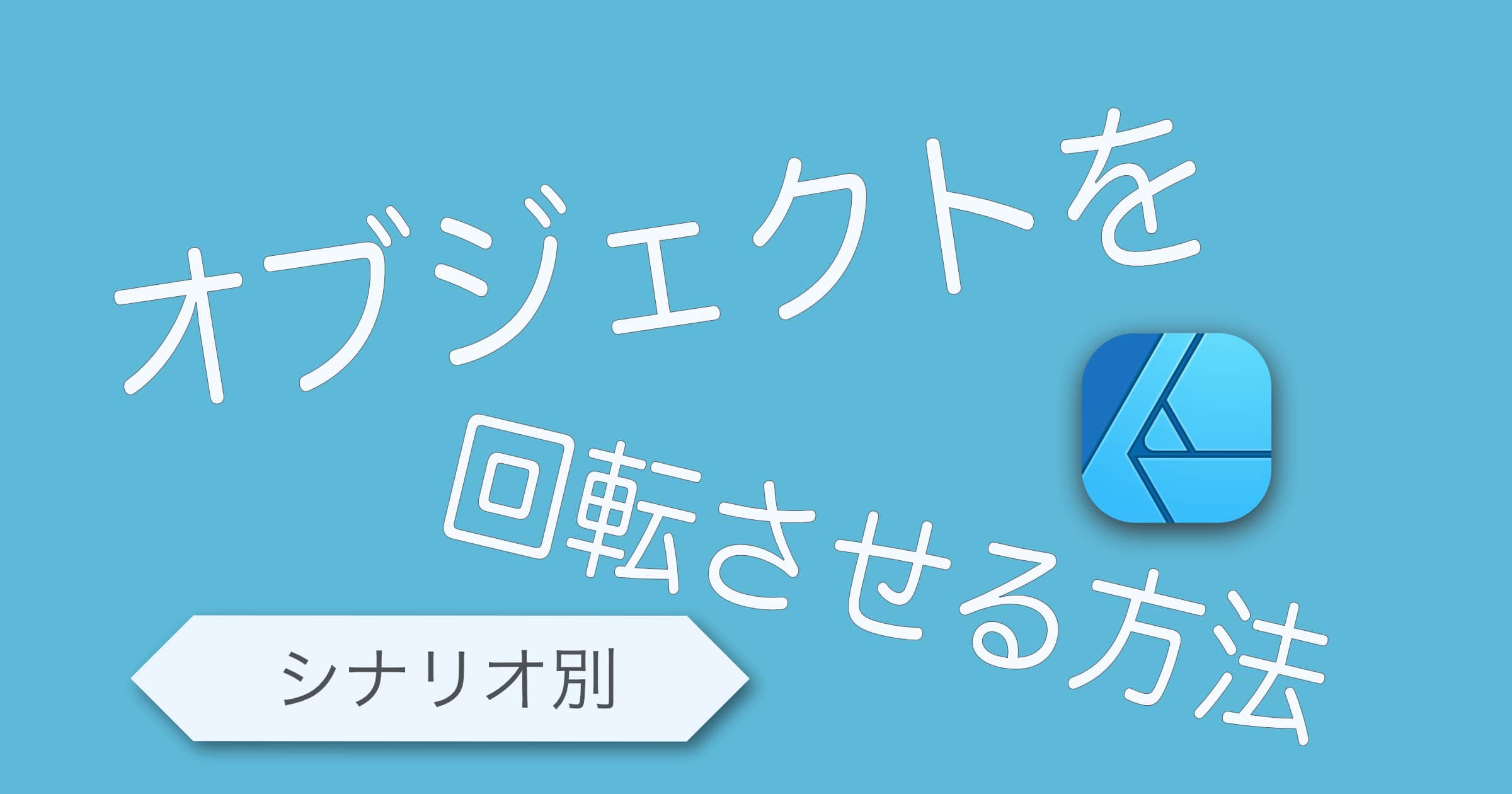思うような角度にならなくてイライラする!!
iPad版Affinity Designerを使っていて、そんなストレスに直面したことのある方は、ぜひこの記事を最後まで読んでいただけたら嬉しいです!
この記事のゴール
Affinity Designerでは、図形(オブジェクト)の角度を変える方法や、コツがいくつもあります。
この記事では、目的に応じて適切な方法を選択し、図形の角度の自由自在に操れるようになることを目標としています。
Let’s TRY
今回は以下の 黄色い矢印を回転させていきます。
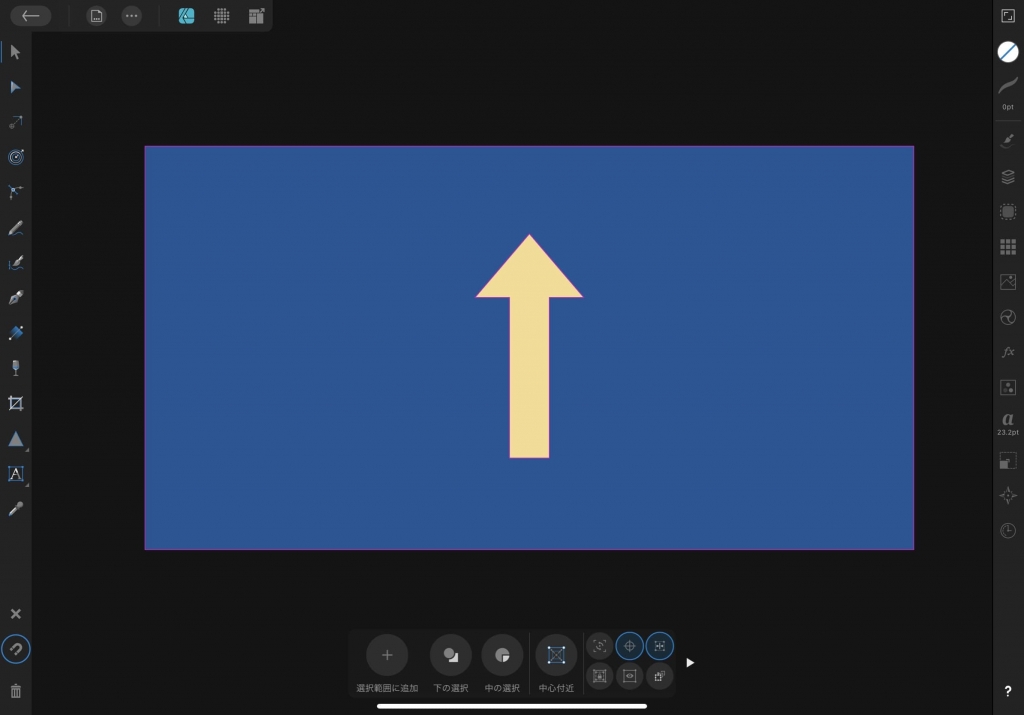
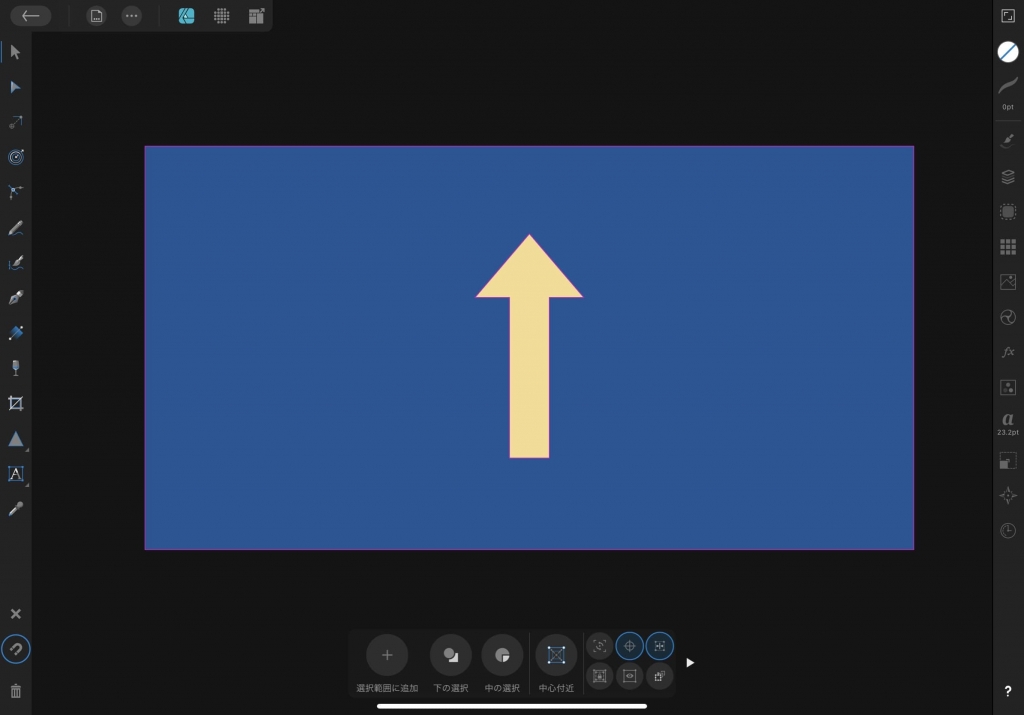
以下全てのシナリオで、スタート時は [移動ツール] が選択されているようにご注意ください。
シナリオA : 兎にも角にも角度を変える
オブジェクトを選択すると、少し飛び出た点があります。
それが [回転ハンドル] です。
[回転ハンドル] をタップしたまま、回転させたい向きにスライドさせることでオブジェクトを回転させることができます。
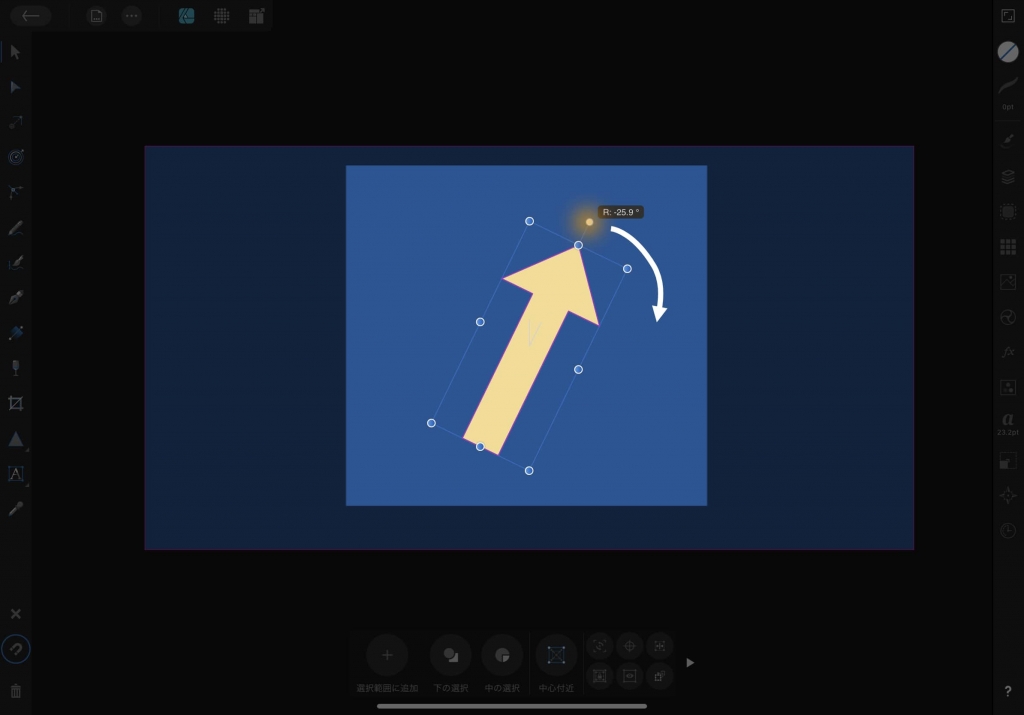
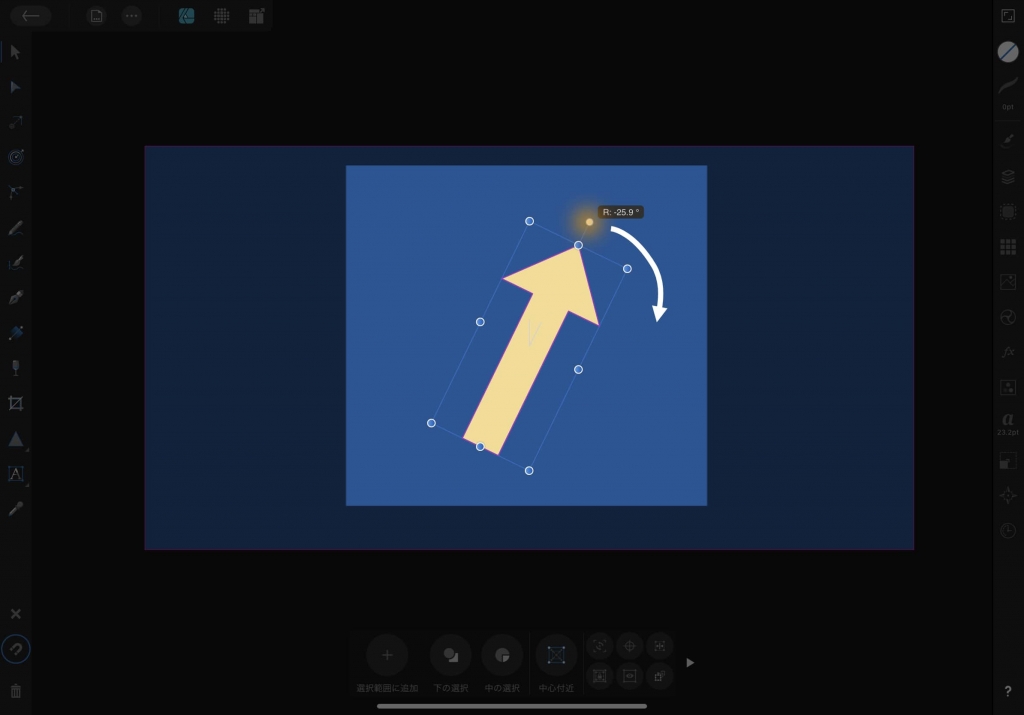



PowerPointなどと同じ操作ですよね
シナリオB : きりの良い角度(90°, 180°, 270°)に回転
画面右側の [変形スタジオ] 内にある [反転と回転] では90°単位で図形を回転させることができます。
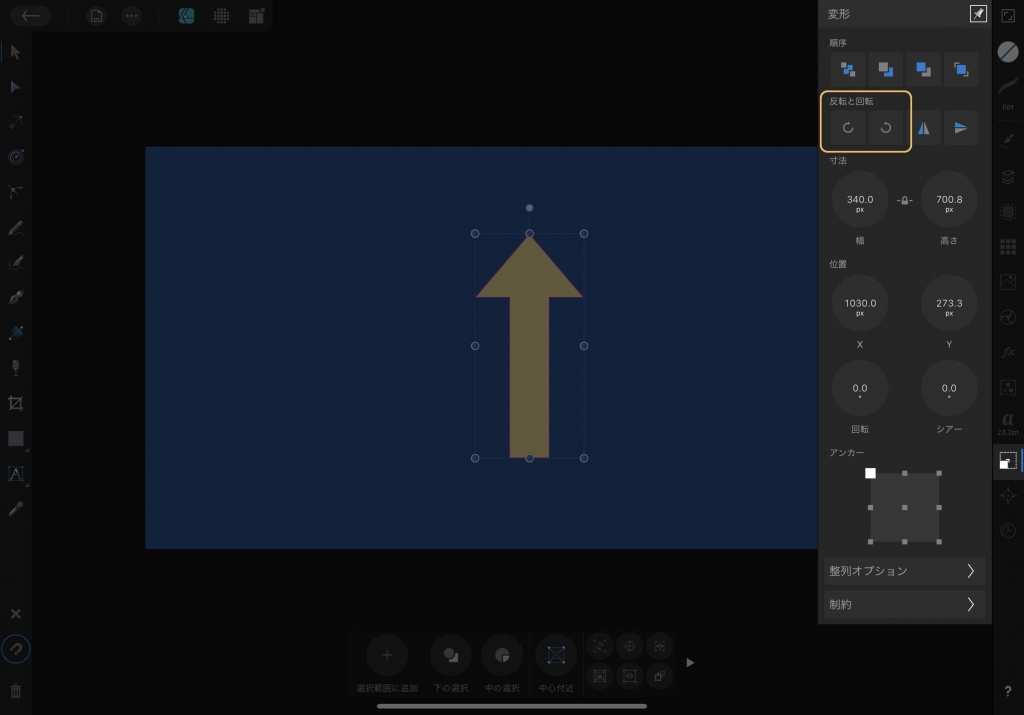
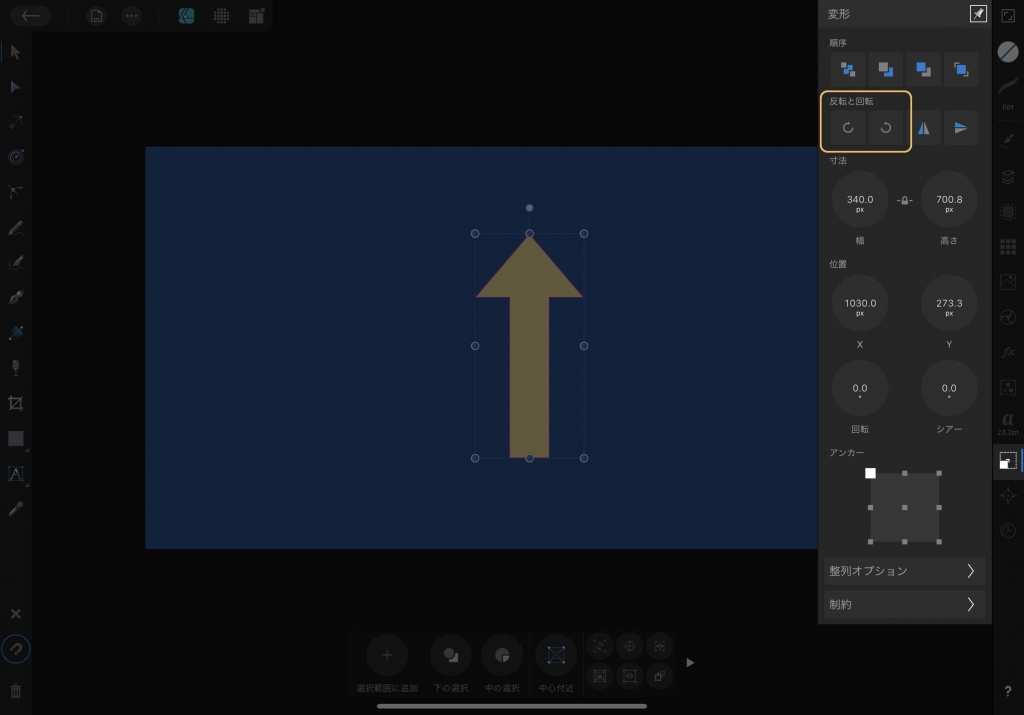
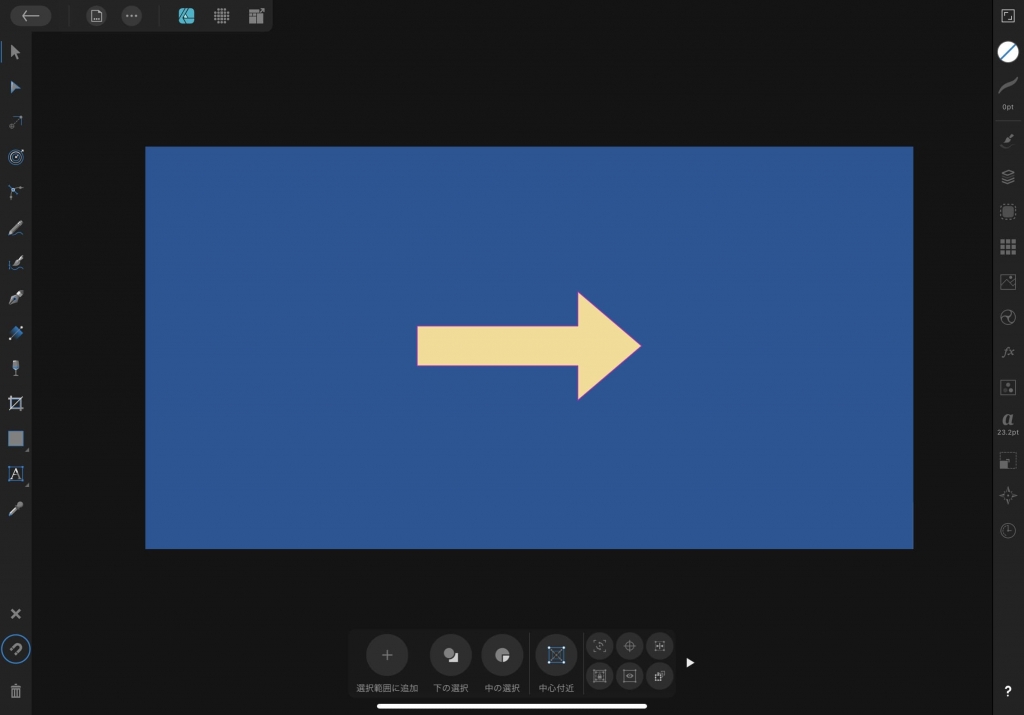
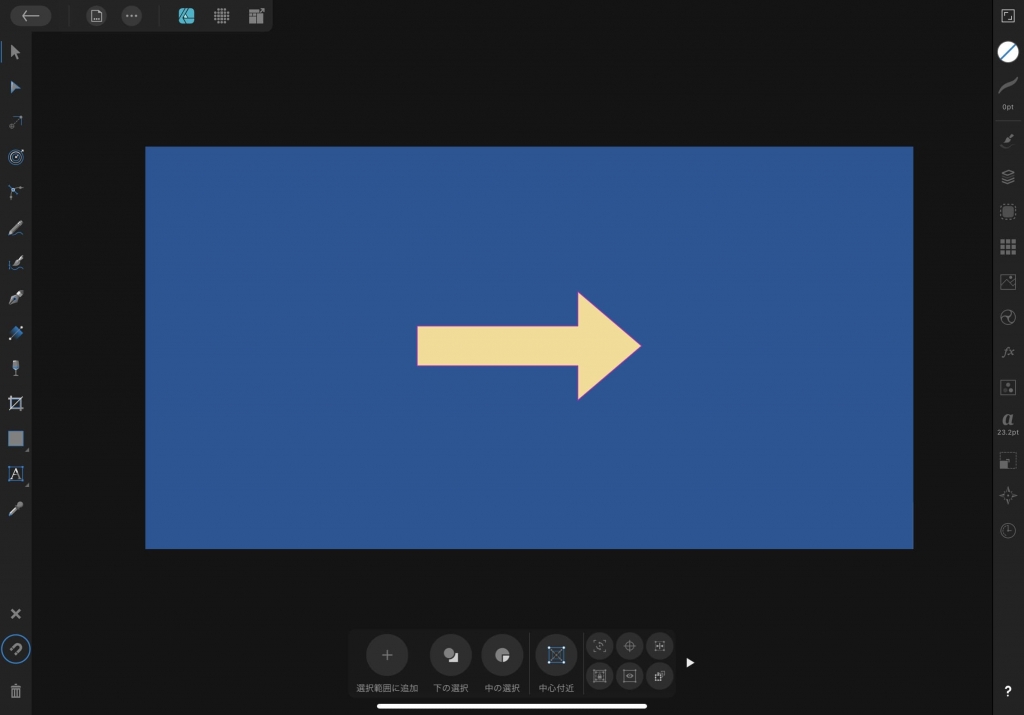
シナリオC : きりの良い角度(15°刻み)に回転
シナリオAと同じ回転ハンドルをまずはタップして、そのままホールド!
画面のどこか空いているところをタップします。
左手のタップはホールドしたまま、[回転ハンドル] をスライドすると、15°刻みでスナップされます。
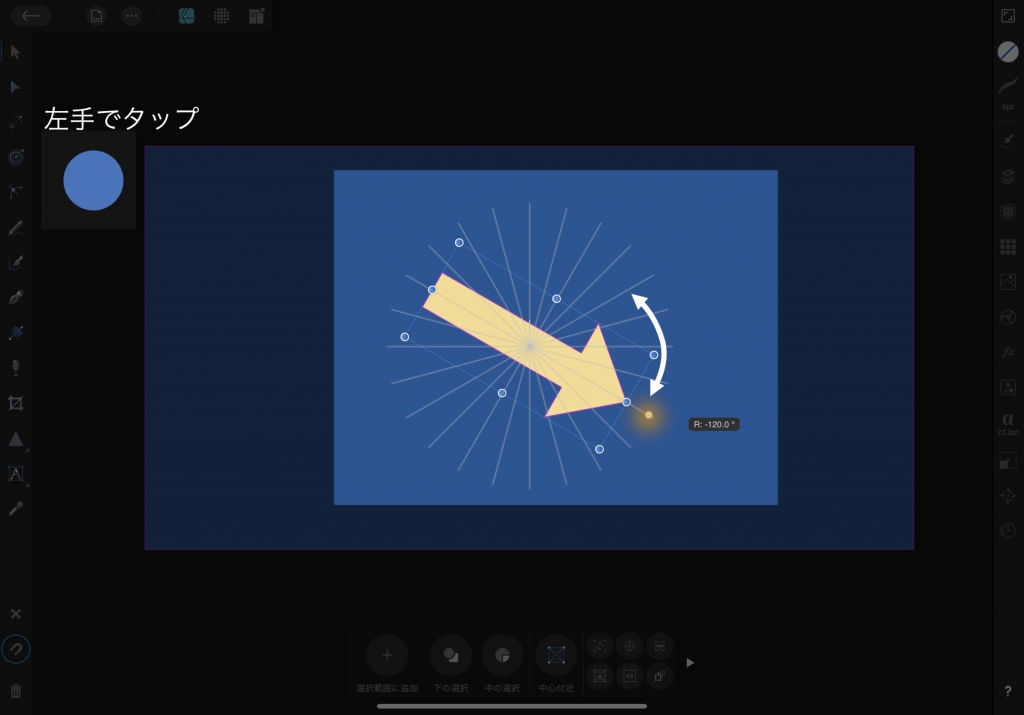
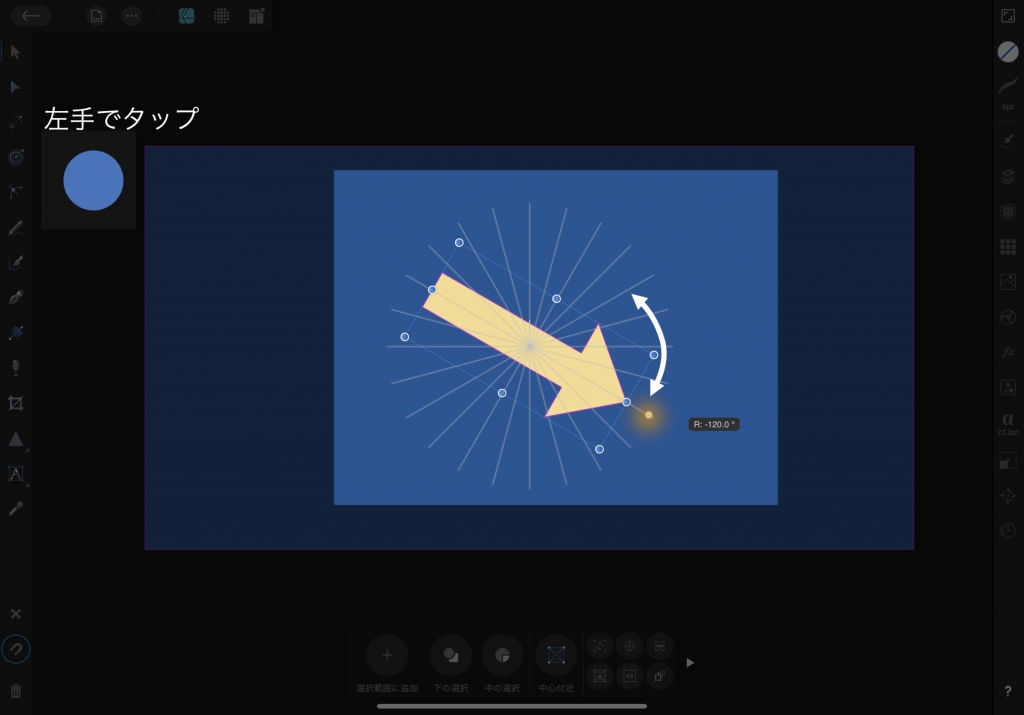



ごきごきして楽しい!
シナリオD : 少しだけ傾けて微調整
シナリオAと同じ回転ハンドルをまずはタップして、そのままホールド!
STEP1でタップした [回転ハンドル] をそのまま外側にスライドします。
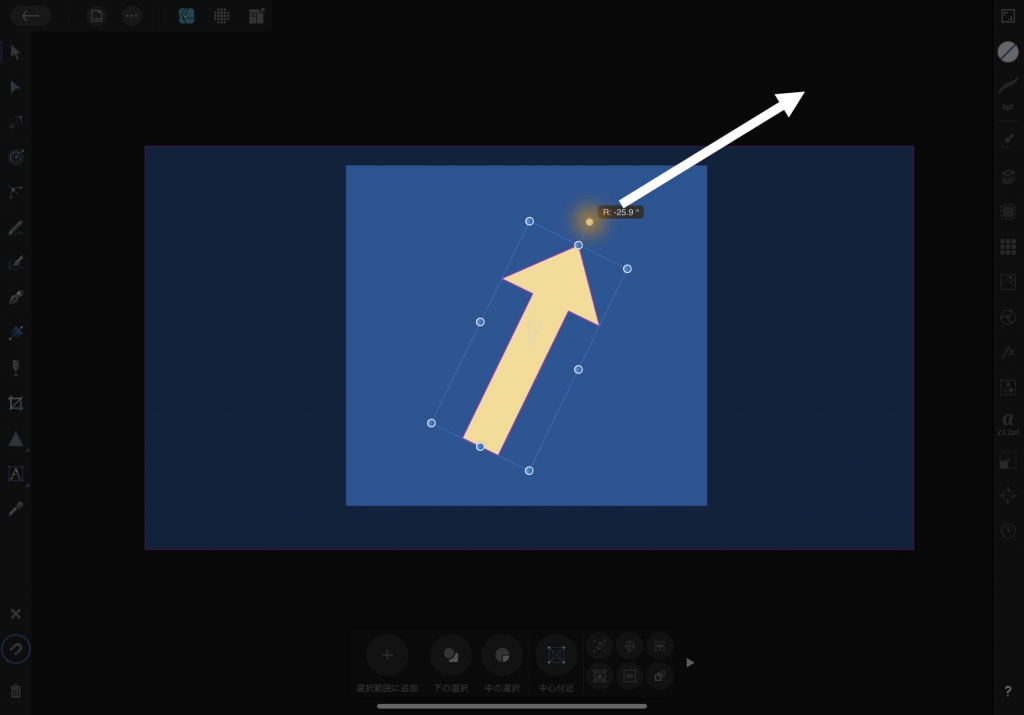
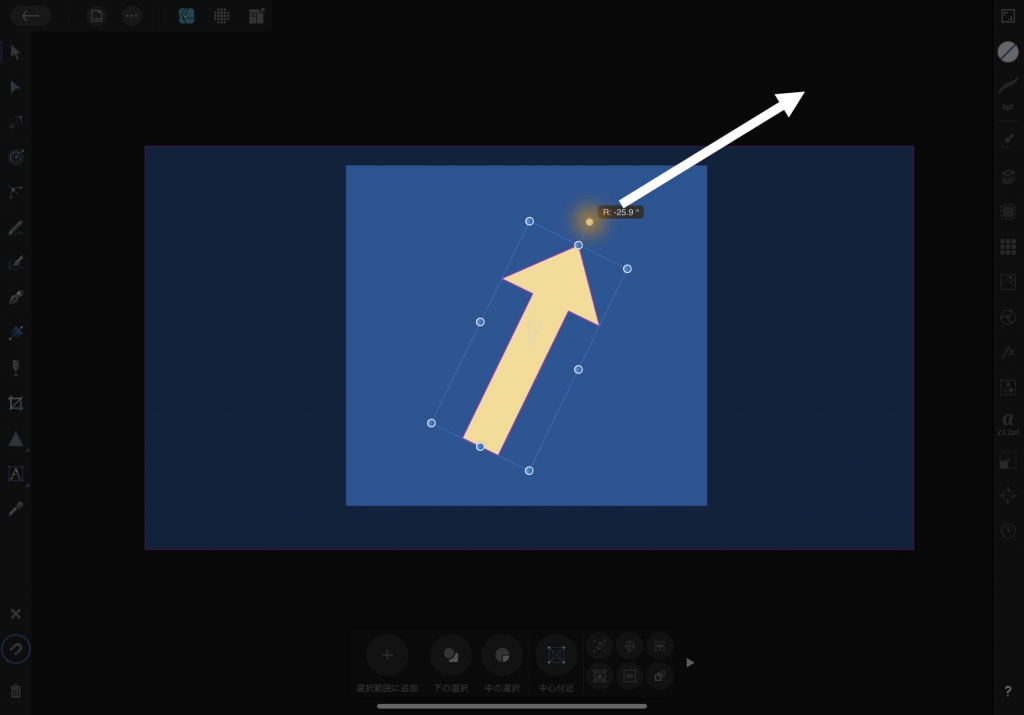
STEP2で外にスライドさせたペン先をそのまま外側でホールドして、回転させます。
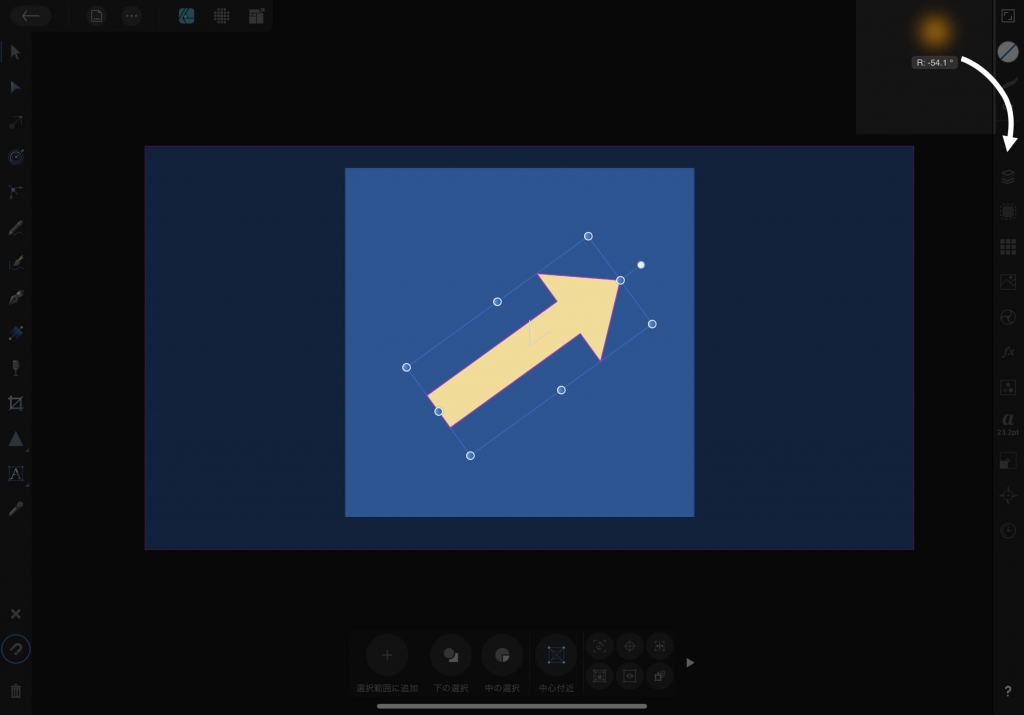
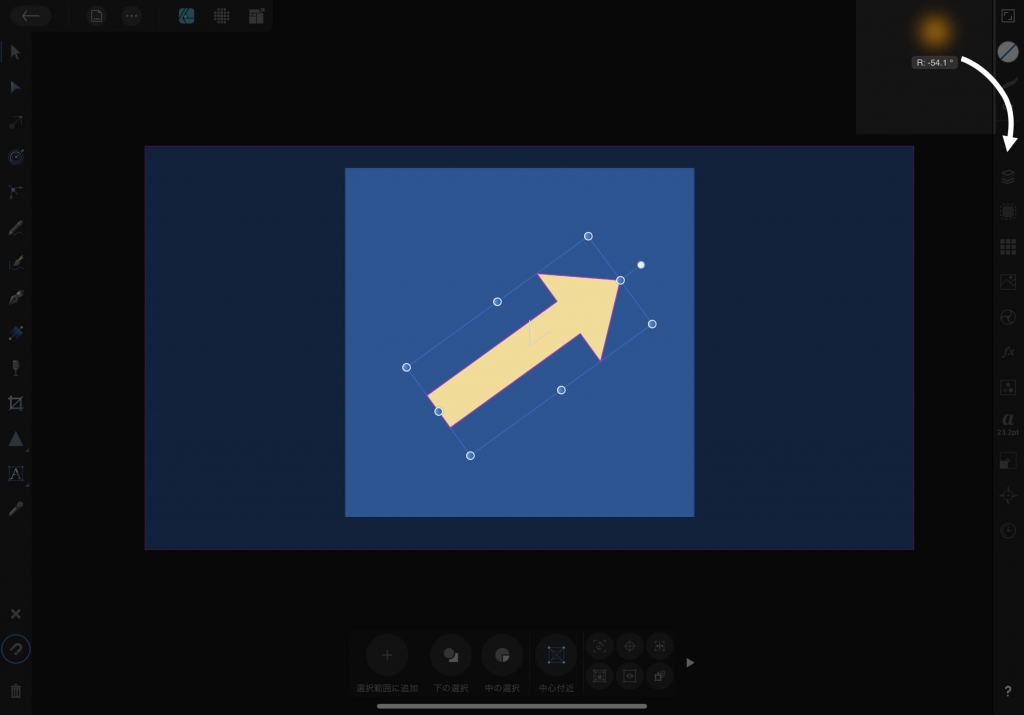
シナリオE : 数字で決まっている角度に回転
右側のスタジオメニューから、[変形スタジオ] を選択すると、[回転] という項目があるので、タップします。
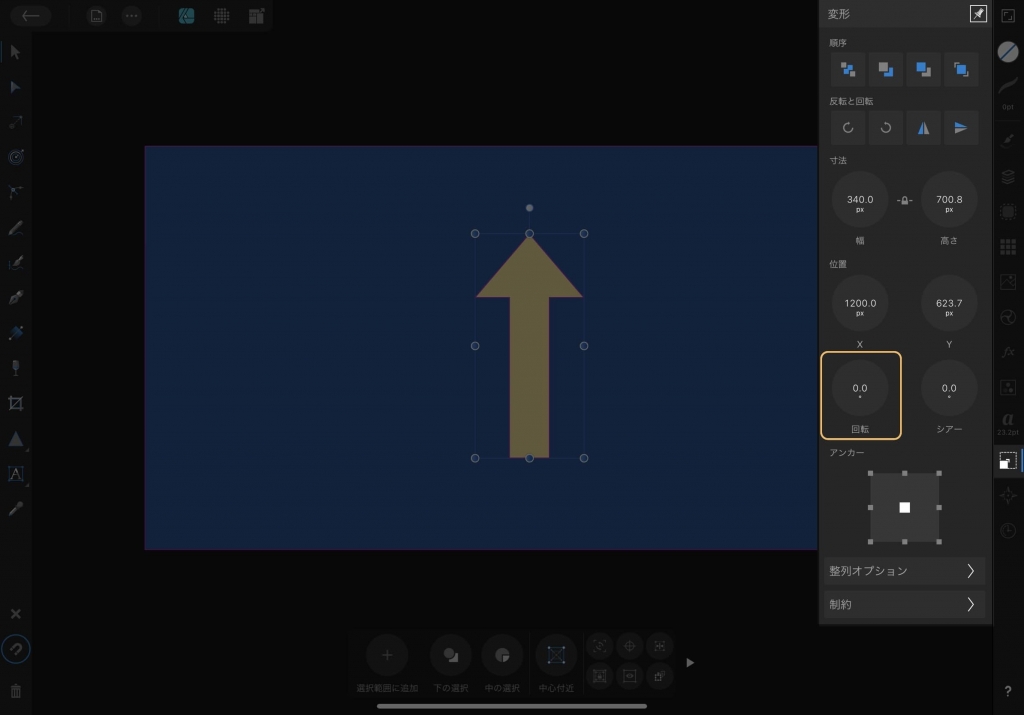
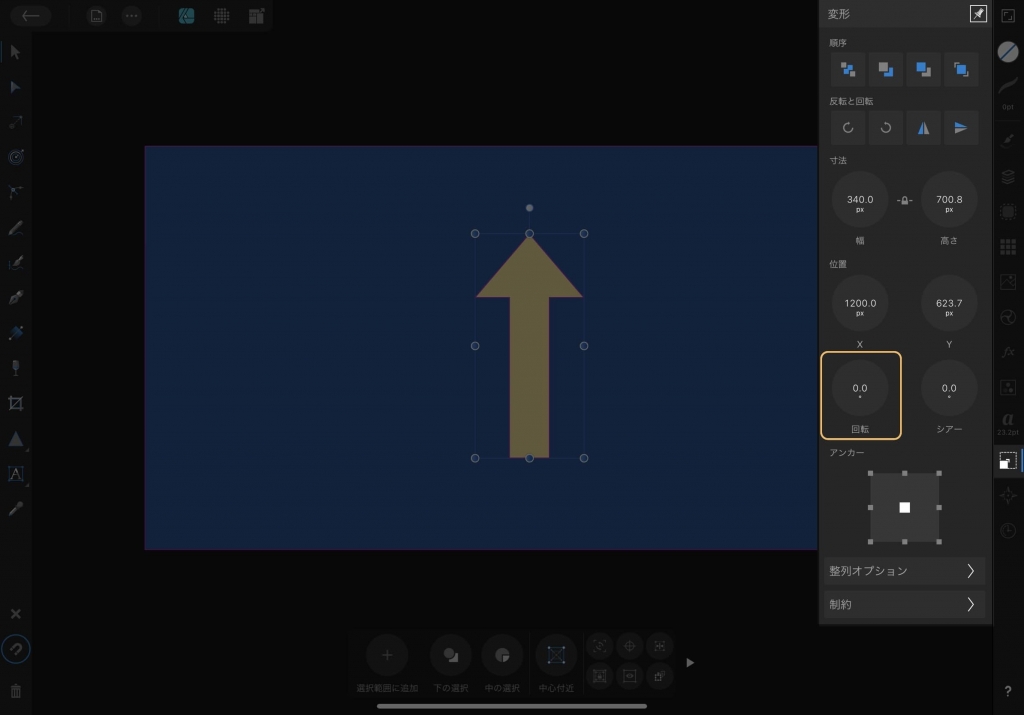
数字を打ち込むパネルが表示されるので、入力して [OK] を選択します。
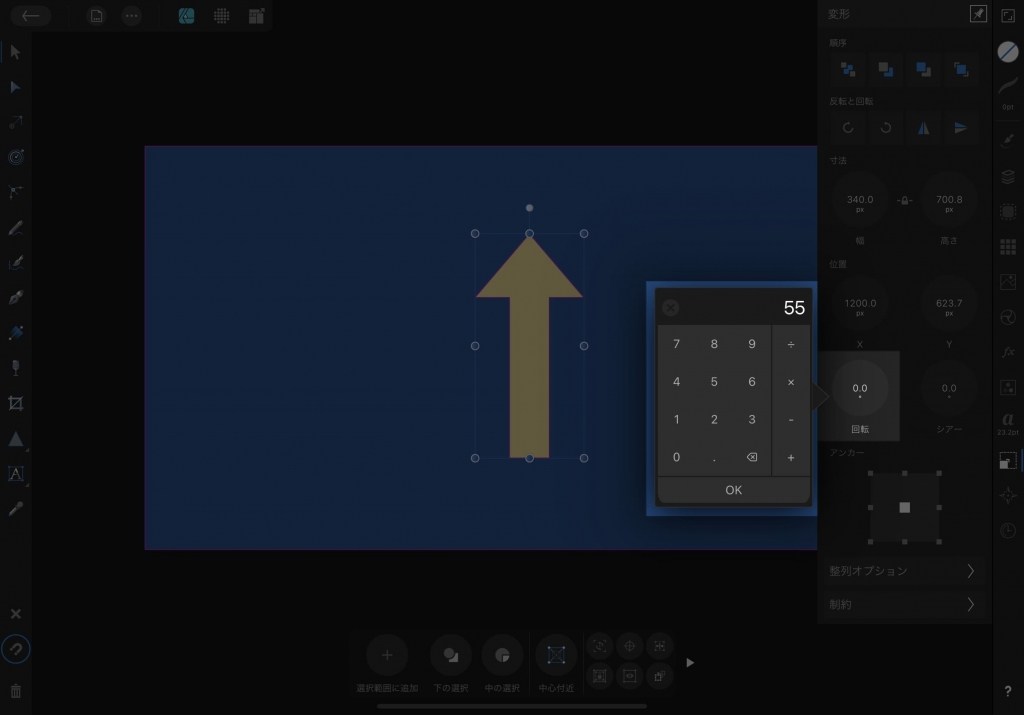
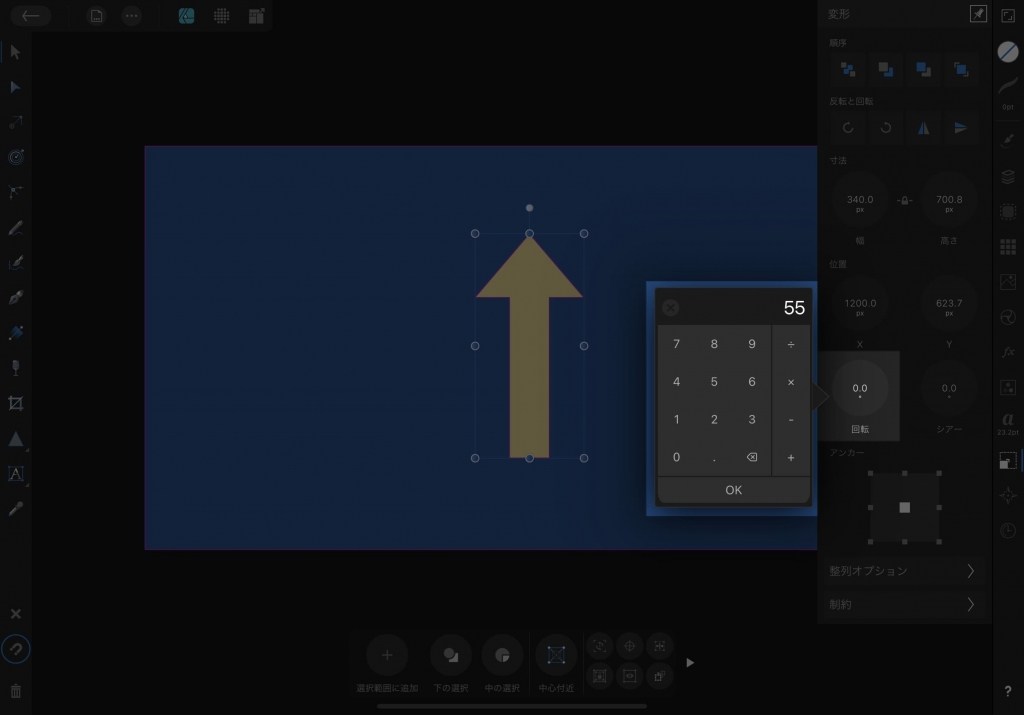
まとめ
4つのシナリオに合わせた、オブジェクトの角度の調整方法をご紹介してきました。
ぜひ、場面によって使い分けてみてください。