この記事のゴール
Affinity Designerでは、「文字の縁取り」は簡単に設定できますが、単純に「境界線を追加して縁取りを二重にする」ことはできません。(illustratorではできるらしい…)

しかし、文字をアウトライン化することで、以下のような二重の縁取りを追加できるんです。
この記事を最後まで読んでいただくと、同じような文字の二重の縁取り、更には三重、四重に縁取っていくことができるようになります。

iPad版のAffinity Designerのスクリーンショットを使いながら解説していくので、アプリを持っている方は是非同じようにやってみてください!
Let’s TRY
[アーティスティックテキストツール]から好きな文字を入力し、サイズや配置を調整します。
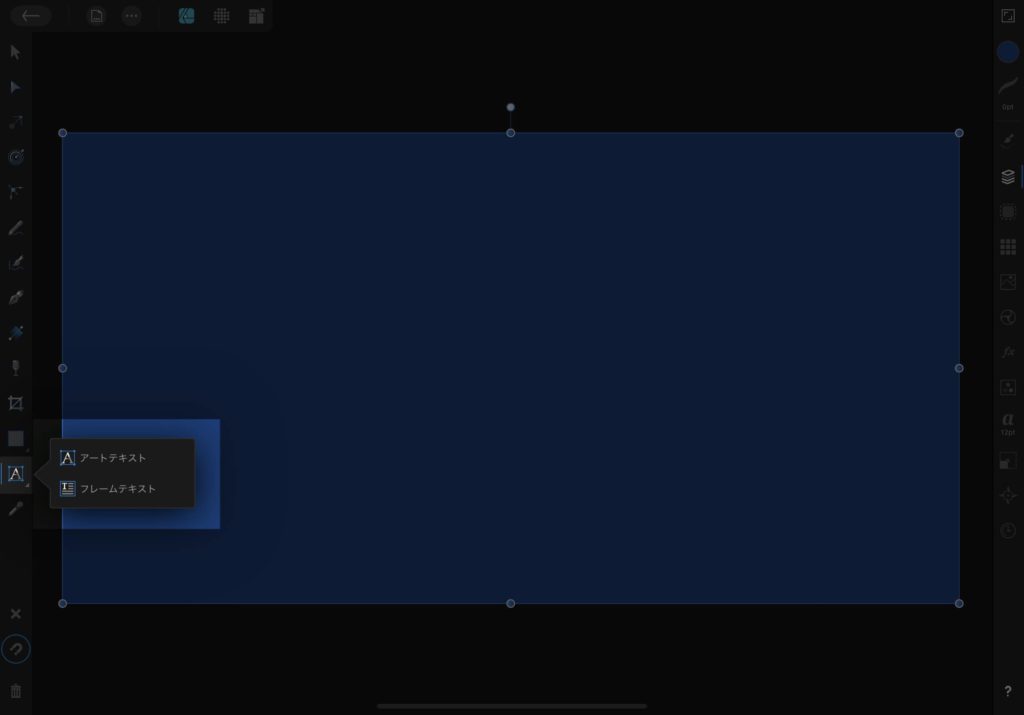
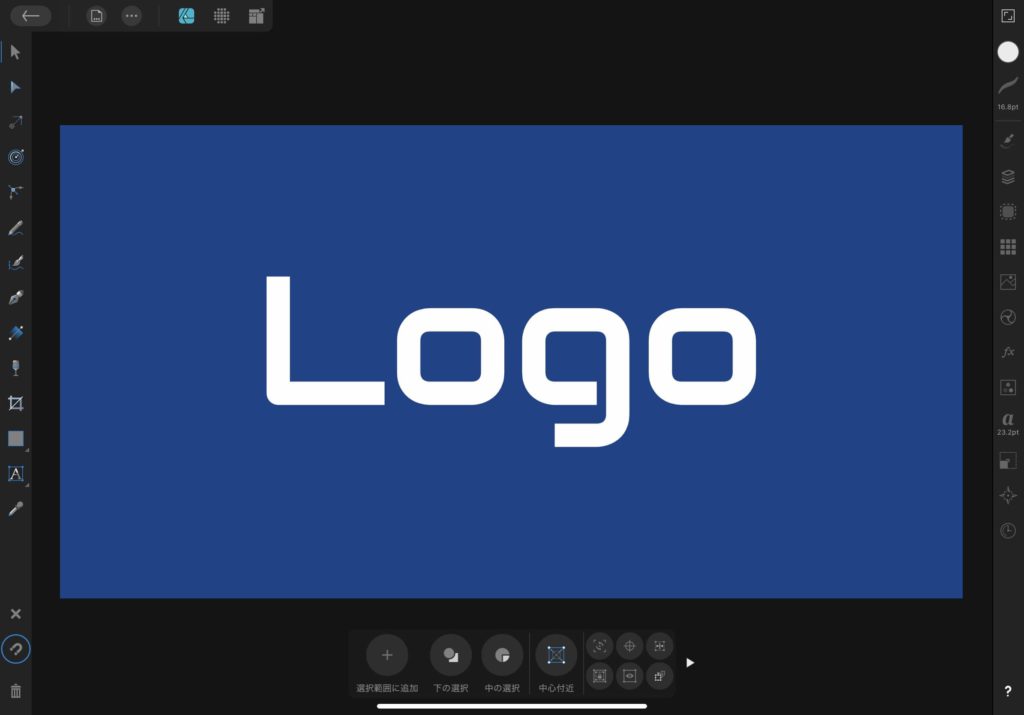
テキストまま扱うのではなく、オブジェクトに変換して手を加えていきます。
そのために、文字が選択された状態で、[編集]から[カーブに変換]を選択して文字をアウトライン化しましょう。
続けて[すべてグループ解除]を選択し、それぞれの文字を独立させておきます。
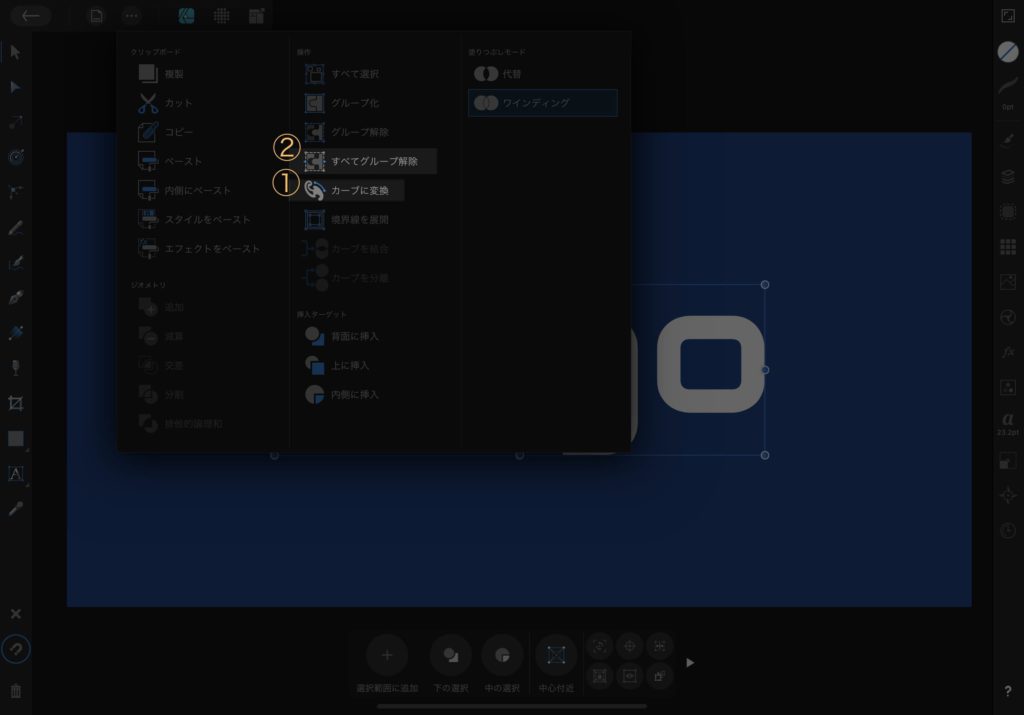
STEP3以降の作業が、複数レイヤーに対して同時にはできないので、縁取りたい文字はひとつのレイヤーにまとめておきましょう。
複数のレイヤーをひとつにまとめる方法
①[レイヤースタジオ]で、まとめたいレイヤーを全て左スワイプで選択
②[編集]から[追加」を選択する
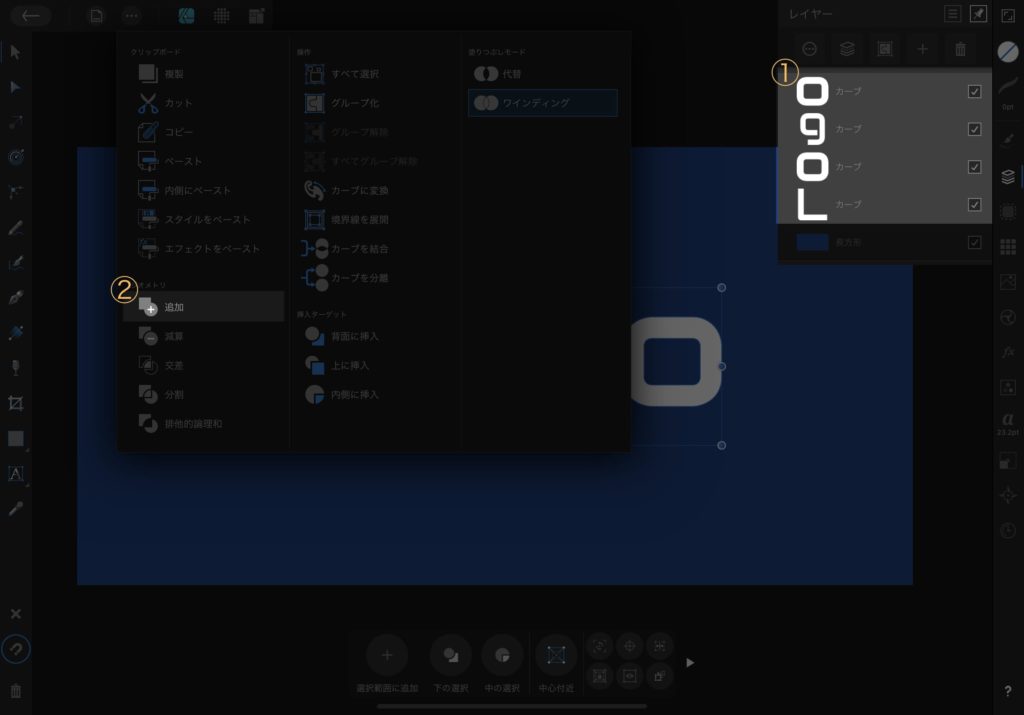
好きな色の境界線を入れたら、「境界線スタジオ」から境界線の細かい調整をしていきます。
「整列」は一番右のオブジェクトの外側を基準に広がっていく選択肢に変更の上で、太さや形状など、好みの形にしていきましょう。
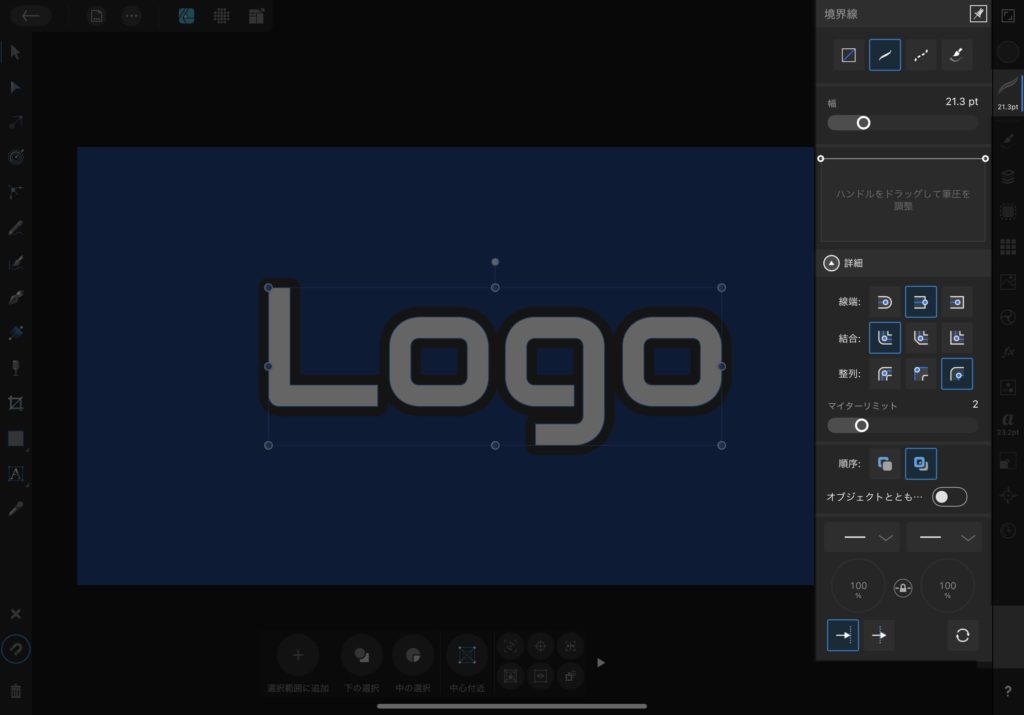
[アピアランススタジオ]から境界線を追加します。
追加した境界線は STEP. 3と同じ手順で好きな太さやに調整します。
このとき、アピアランスの順番が上から「塗りつぶし→内側の縁取り→外側の縁取り」の順になるように、ドラッグ&ドロップで並べ替えます。
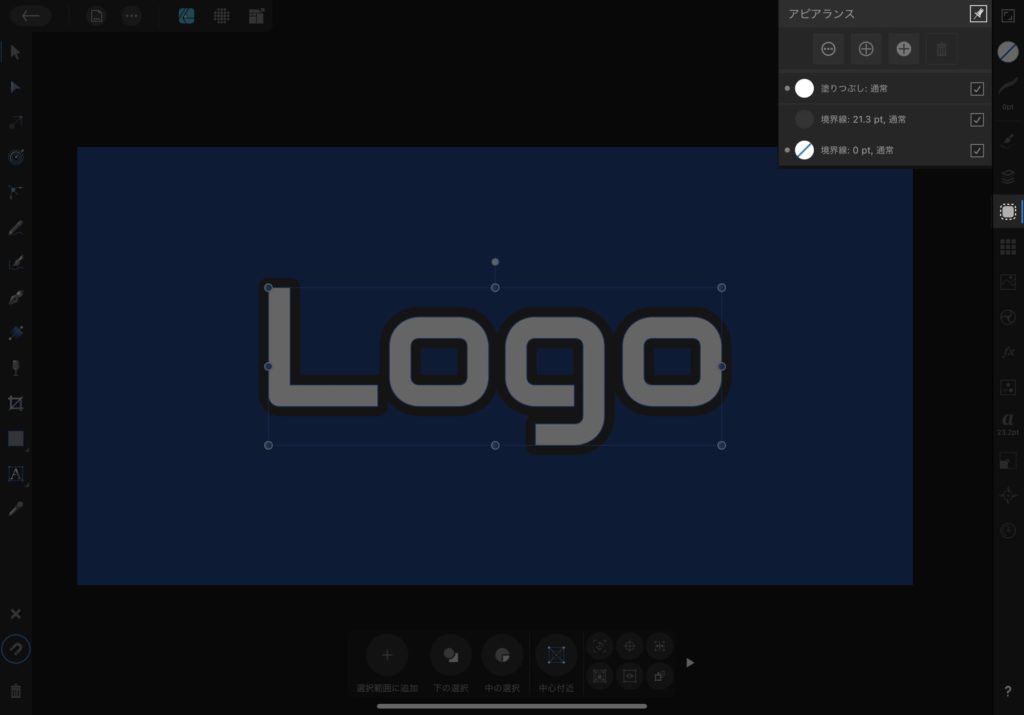

まとめ
さて、完成しましたでしょうか?
一度アウトライン化してしまうと文字を変更できなくなってしまうので、文字の境界線を複数追加できるようになることを祈るばかりですね。
その点を除けば、たった数ステップで文字の縁取りを増やし、表現を幅をぐっと広げることができるので、是非活用してみてください。


